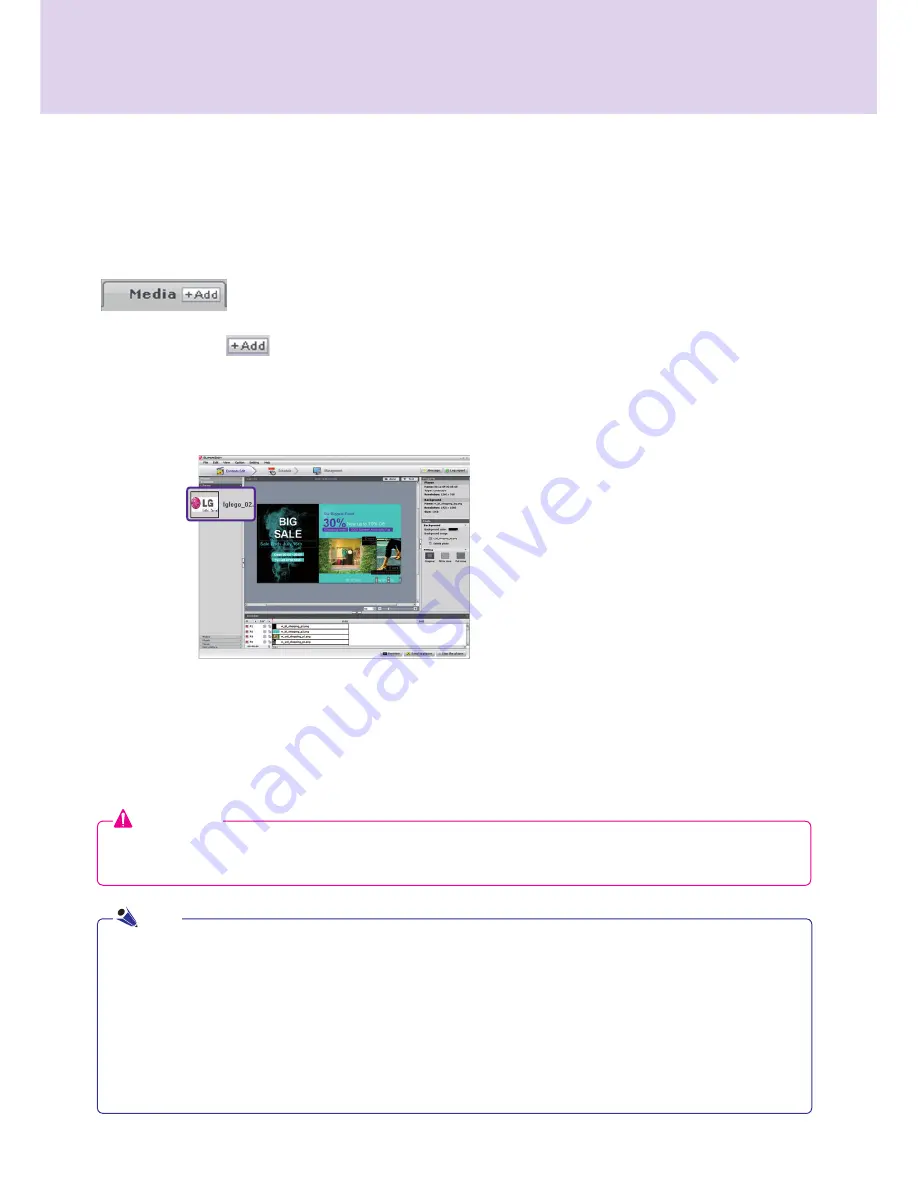
56
Add a Media File
You.can.add.photos,.videos,.Flash.files,.music,.PDF,.and.MS.Office.files.on.the.media.tab.
To.add.media,.click..............on.the.media.tab............
After.you.select.the.file.from.the.
Select Files
.window.and.click.the.
Open
.button,.the.media.file.will.be.
registered.in.the.library.as.shown.below.
In.addition.to.photos,.the.same.process.can.be.used.to.register.videos,.Flash.files,.music,.PDFs,.and.MS.Office.
files.
●..Registered.media.files.are.automatically.saved.in.the.AutoUpload.folder.in.the.folder.containing.SuperSign.
Manager..For.example,.C:\Program.Files\SupersignMgr\AutoUpload.
●.Once.registered,.a.media.file.will.be.automatically.logged.in.the.library.whenever.SuperSign.Manager.is.run.
●..To.change.the.library.folder,.click.
Options > Contents Edit
.in.the.file.menu.and.select.the.
Local media library
folder information
.field.
●..By.setting.the.Sync.(Auto-upload).cycle.in.the.
Options > Contents Edit
.under.the.file.menu,.your.library's.media.
files.will.be.automatically.uploaded.at.every.designated.time..To.start.the.Auto-upload.process,.click.
Start Sync
.
Attention
●..Please.note.that.when.a.media.file.is.deleted.from.the.AutoUpload.folder,.it.will.also.be.removed.from.
the.library.
The.library.is.divided.into.media.and.service.as.shown.below.
Note
SuperSign.Manager
















































