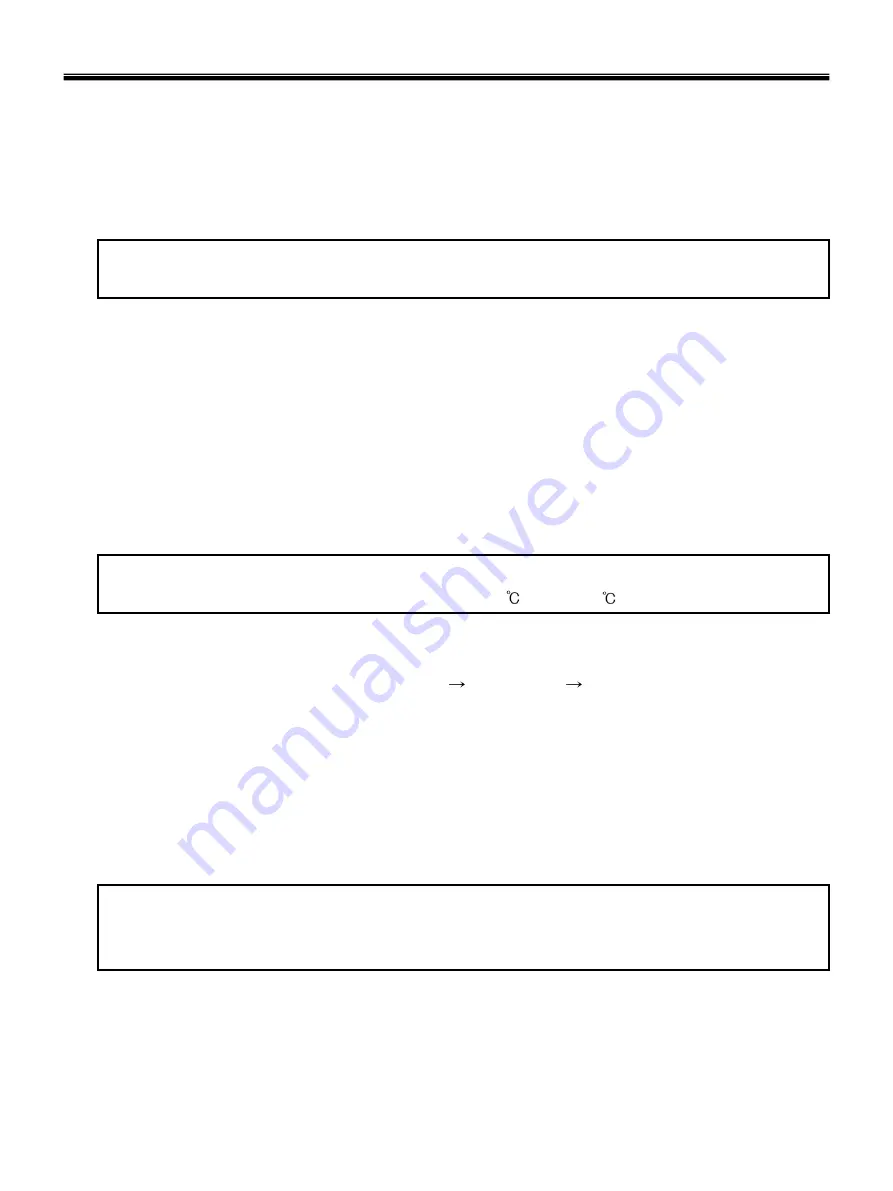
45
· If the voltage is not correct, replace the AC adapter.
· If the voltage is acceptable, do the following :
1. Replace the system board.
2. If the problem persists, check the AC adapter whether it is correct product or not.
· Checking operational charging
1. To check whether the battery charges properly during operation, use a discharged battery pack or a
battery pack that has less than 50% of the total power remaining when installed in the computer.
Perform operational charging. If the battery status indicator or icon does not turn on, remove the battery
does not turn on, replace the battery pack.
2. If the charge indicator still does not turn on, replace the system board.
Then reinstall the battery pack.
Note
Noise from the AC adapter does not always indicate a defect.
Note
Do not charge battery pack, when its temperature is below 0 or above 75 .
· Checking the battery pack
1. Open the Power Meter window by clicking
Start
Control Panel
Power Options
and then;
check the total power remains. Battery charging does not start until the power Meter shows that less
than 95% of the total power remains; under this condition the battery pack can charge to 100% of its
capacity. This protects the battery pack from being overcharged or from having a shortened life.
2. To check the status of your batter, move your cursor to the Power Meter icon in the icon tray of the
Windows taskbar and wait for a moment (but do not click), and the percentage of battery power
remaining is displayed. To get detailed information about the battery, double-click the Power Meter icon.
Note
If the battery pack becomes hot, it may not be able to charge. Remove it from the computer and
Leave it at room temperature for a while. After it cools down, reinstall and recharge it.
Ch4. Symptom-to-part index
Summary of Contents for P1
Page 2: ...0 Service Manual S1 P1 LG Electronics ...
Page 21: ...19 System Block Diagram Ch3 System information ...
Page 59: ...57 2 Pull the HDD Assy out in the direction shown below Ch5 Removing and replacing a part ...
Page 63: ...61 3 Disconnect the keyboard connector Ch5 Removing and replacing a part ...
Page 65: ...63 Ch5 Removing and replacing a part ...
Page 68: ...66 Ch5 Removing and replacing a part ...
Page 72: ...70 Ch5 Removing and replacing a part ...
Page 77: ...75 4 Remove the Cardbus 5 in 1 Dummy Ch5 Removing and replacing a part ...
Page 79: ...77 Ch5 Removing and replacing a part ...
Page 83: ...81 3 Remove the Main Board Ch5 Removing and replacing a part ...
Page 86: ...84 3 Remove the Audio sub board Ch5 Removing and replacing a part ...
Page 88: ...86 2 Remove the Finger Printer Ch5 Removing and replacing a part ...
Page 90: ...88 2 Remove the Touchpad Ch5 Removing and replacing a part ...
Page 92: ...90 2 Disassemble the LCD Hook located on top of LCD Ch5 Removing and replacing a part ...
Page 97: ...95 Ch5 Removing and replacing a part ...
Page 106: ...Rocky W EXPLODED VIEW 2 NSCRC NBRKH NSCRC NCSNH NHDD1 NLAN1 NCVRC NMEM1 NCVRS ...
Page 113: ...Rocky W EXPLODED VIEW 9 NSCR2 NSCR2 NSCR2 NSCR2 NSUBB NSUBT NSUBF NSUBA NSCR2 ...
Page 118: ...Rocky W EXPLODED VIEW 14 NSCR7 NSCR7 NFAN1 NSCRA NFAN2 NSCR7 NMDM1 NCPU1 NMEM1 ...
















































