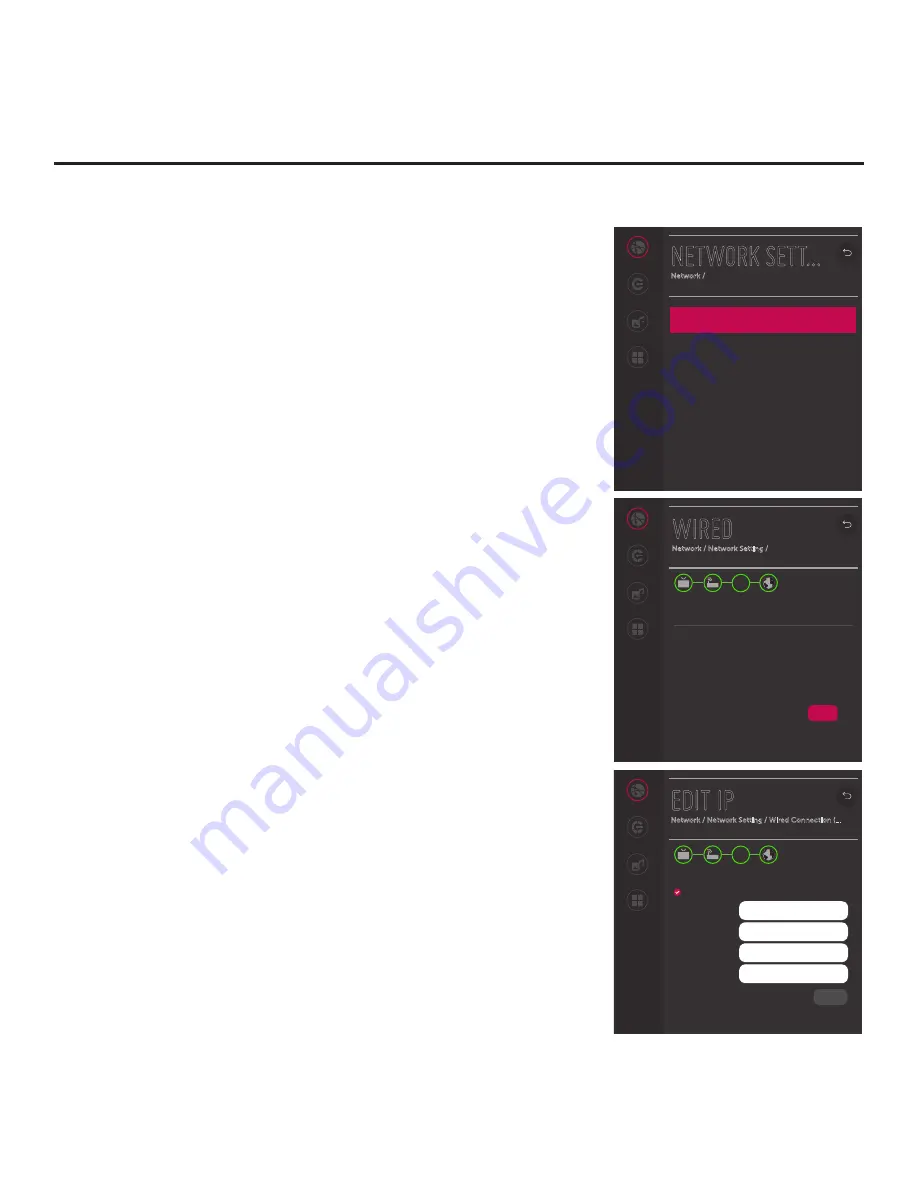
59
206-4310
IP Environment Setup (Cont.)
Configuring a Wired Network Connection
Note:
If desired, you can configure both wired and wireless
connections. However, note that a wired connection is always
prioritized over a wireless connection. That is, when the STB is
turned OFF and then back ON, if a LAN cable is detected between
the STB and the network, the STB will default to the wired
connection. If the LAN cable is removed, the STB will then attempt
to establish the wireless connection. Whenever the LAN cable is
reconnected, the STB will re-establish the wired connection.
1. Connect the appropriate cable between the STB and the network.
2. With the Network Menu on display, use the arrow keys on the
Installer Remote to select
Network Setting
. Then, press
OK
. A
second Network screen (see example at right), with Wired and
Wi-Fi Connection setup options, will be displayed.
By default, the STB uses DHCP, and if a LAN cable is detected,
the STB will attempt to connect to the network as soon as you
select “Network Setting” above. If the STB is able to connect to
the network, a “Connected to Internet” message will be displayed
below the Wired Connection field.
3.
If the network is not configured for DHCP or you want to specify
static configuration data or you would like to change the network
configuration from Manual to Automatic, edit the IP configuration
for this STB as follows:
• In the second Network screen, select
Wired Connection
and
press
OK
. Then, in the Wired screen, select
Edit
(if not already
selected) and press
OK
.
• In the Edit IP screen, select or de-select the “Set Automatically”
checkbox, as required. A checkmark indicates that Automatic
configuration is enabled.
•
To manually edit the IP configuration, for each data entry
field:
Use the arrow keys on the Installer Remote to select
the field and press
OK
. You can use the number keys on the
Installer Remote to direct enter numeric values or use the
arrow keys to select the appropriate numbers from the pop-up
virtual keyboard displayed at the bottom of the screen. (Note,
however, that you must use the dot “.” key from the virtual
keyboard to separate each octet of an IP address.) When you
are done, select
Enter
from the virtual keyboard, and then
press
OK
on the Installer Remote.
•
When all Edit IP fields are set as required, use the arrow keys
on the Installer Remote to select
Connect
and press
OK
.
At the top of the screen, you will see a progress display that
indicates status as each network element is confirmed (see
example at right).
(Continued on next page)
NETWORK SETT...
Network /
Wired Connection (Ethernet)
Not Connected
Wi-Fi Connection
Not Connected
Network
Pro:Centric
Media Share
Pre-loaded
Apps
EDIT IP
Network / Network Setting / Wired Connection (...
Connected to Internet
Set Automatically
IP Address
Subnet Mask
Gateway
DNS Server
CONNECT
Network
Pro:Centric
Media Share
Pre-loaded
Apps
WIRED
Network / Network Setting /
Connected to Internet
IP (Automatic)
IP Address
10.1.2.4
Subnet Mask
255.255.255.0
Gateway
10.1.2.3
DNS Server
10.1.2.3
MAC Address
C8:08:E9:40:49:F5
EDIT
Network
Pro:Centric
Media Share
Pre-loaded
Apps
DNS
10.1.2.4
DNS
10.1.2.3
10.1.2.3
255.255.255.0



































