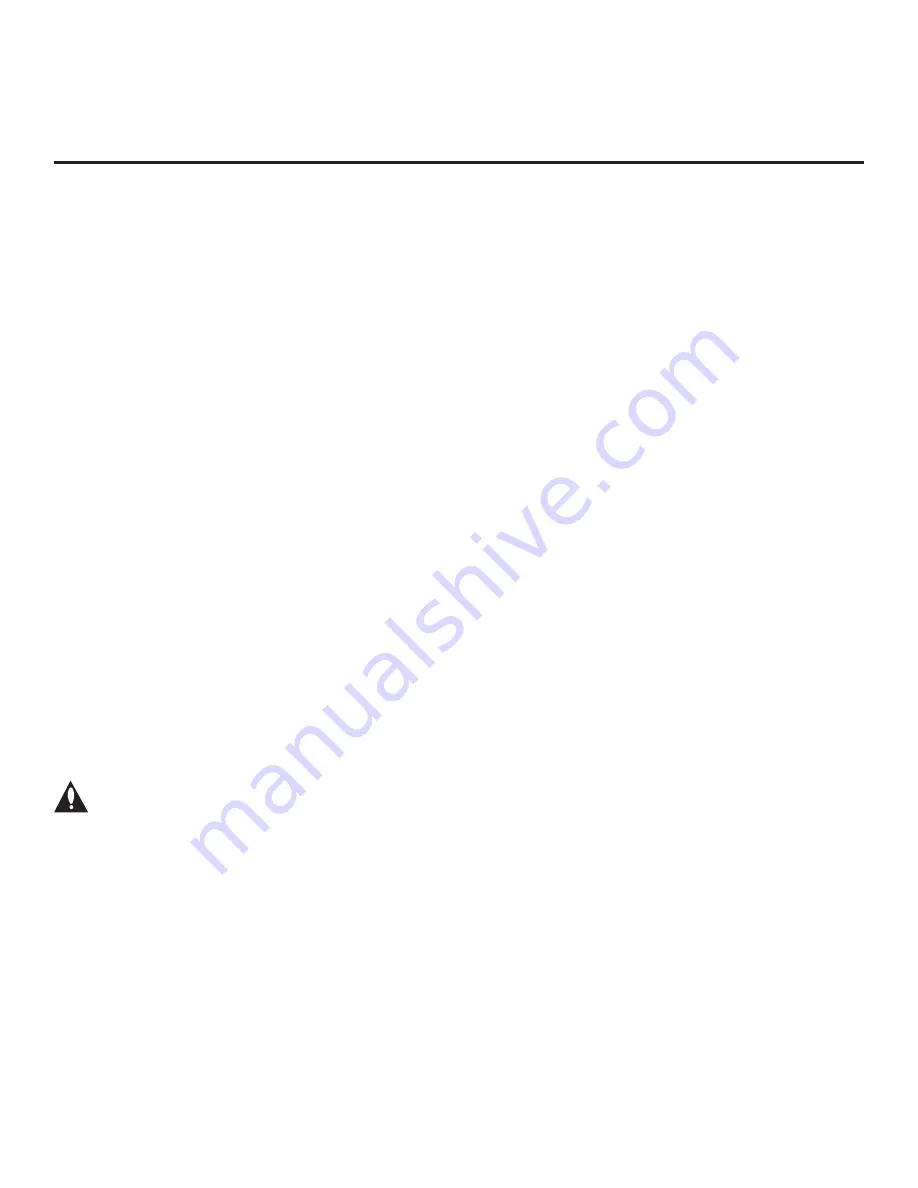
27
206-4310
Ez Download Utility
The Ez Download utility, available from the STB Manager, enables you
to select multiple files at
one time from the files loaded on a USB memory device. You may use this utility to download
any
one or all of the following to an STB:
•
One Clone or FTG Configuration (.tlx) file
• One STB (CPU) software update
• One PTC software update
• Up to 12 background images
Before You Begin
• Ensure the USB device has been formatted with FAT format.
•
Software update and background image files must be stored in a folder named “LG_DTV” in the
root directory of the USB memory device.
Clone/Configuration (.tlx) files should simply be stored in
the root directory of the USB device.
• If the EZ-Manager Wizard appears on the screen when you turn ON the STB/display, you can use
the wizard’s “USB Configuration” option to access the Ez Download utility (see “STB Configuration
Options” and/or “USB Configuration” on pages
19 and 25, respectively, as necessary).
• If the STB is currently in Pass-through Mode and you intend to use the Zoning feature(s) on this
STB for location-specific configuration purposes, make sure to assign the appropriate
STB Zone #
and/or Wi-Fi Zone # in the STB when directed to do so in the procedure below.
•
When creating files to be downloaded, avoid using special characters (?, &, @, etc.) in filenames.
• Refer to “Custom Master STB Setup” on pages 42 to 44 for information on creating a Clone (.tlx)
file, and/or
refer to “Creating an FTG Configuration File” on pages
creating an FTG Configuration (.tlx) file for FTG Mode configuration.
• See Reference section, “Downloading Background Images using a USB Memory Device,”
for background image guidelines.
• See Reference section, “Updating STB Software using a USB Memory Device,” for further
information on software updates.
Caution: Do not unplug the STB power cord or remove the USB memory device
during a data download, as doing so may cause the STB to malfunction or harm the
USB device, respectively.
Accessing and Using the Ez Download Utility
1. If it is not ON already, turn ON the STB/display panel.
2. The next step depends on whether the EZ-Manager Wizard appears on the screen when you
turn ON the STB/display:
• If the wizard is displayed, you can access the Ez Download utility via the wizard, as indicated
above (see “Before You Begin”). However, to continue with this procedure and access the Ez
Download utility from the STB menus, exit the EZ-Manager Wizard. Then, continue with step 3.
• If the wizard is not displayed, go directly to step 3.
(Continued on next page)







































