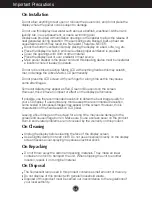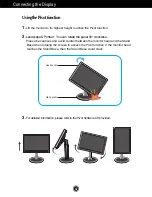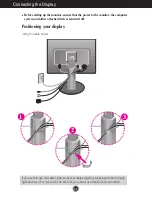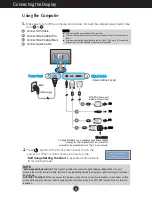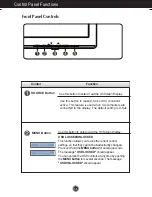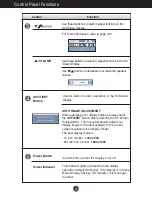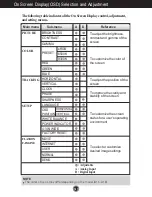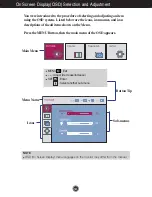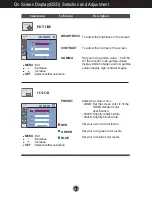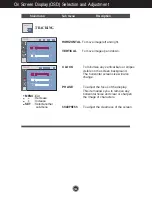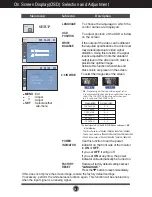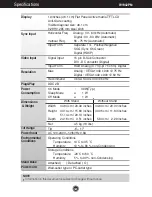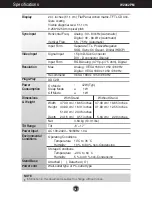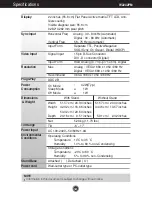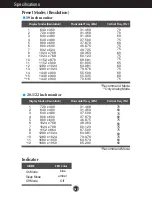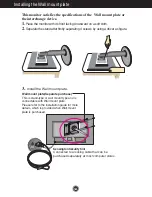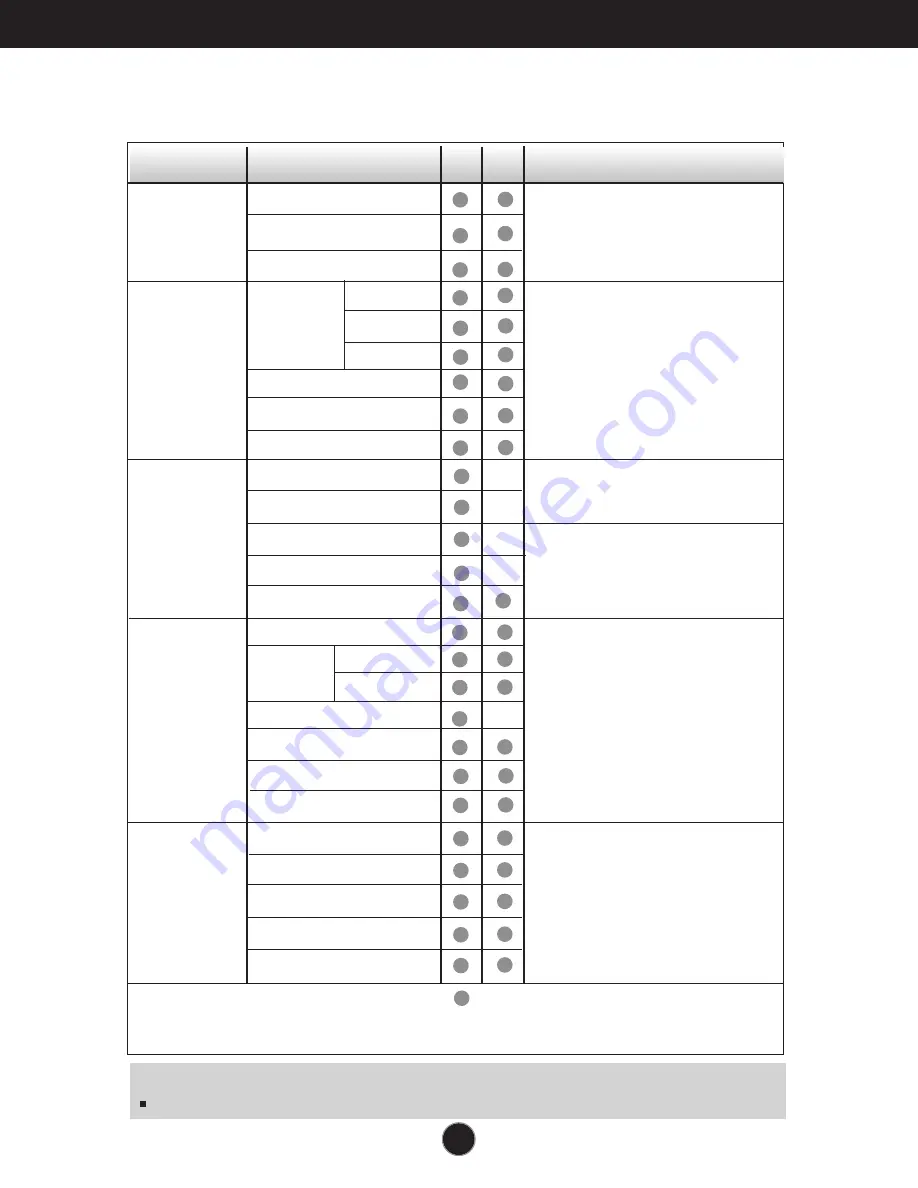
A11
NOTE
The order of icons may differ depending on the model (A11~A16).
On Screen Display(OSD) Selection and Adjustment
The following table indicates all the On Screen Display control, adjustment,
and setting menus.
To adjust the brightness,
contrast and gamma of the
screen
PICTURE
COLOR
TRACKING
SETUP
Main menu
Sub-menu
A D Reference
PRESET
RED
GREEN
BLUE
To adjust the position of the
screen
To customize the color of
the screen
To customize the screen
status for a user's operating
environment
To improve the clarity and
stability of the screen
BRIGHTNESS
CONTRAST
GAMMA
HORIZONTAL
VERTICAL
CLOCK
PHASE
SHARPNESS
WHITE BALANCE
POWER INDICATOR
4:3 IN WIDE
FACTORY RESET
LANGUAGE
OSD
HORIZONTAL
POSITION VERTICAL
sRGB
6500K
9300K
: Adjustable
A : Analog Input
D : Digital Input
To select or customize
desired image settings
FLATRON
F-ENGINE
MOVIE
INTERNET
USER
NORMAL
DEMO
Summary of Contents for W1942PM
Page 26: ...Digitally yours ...