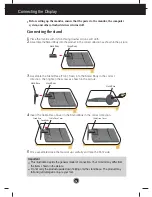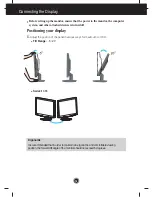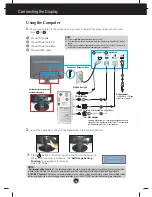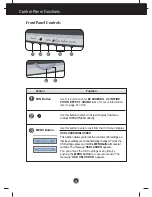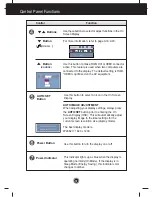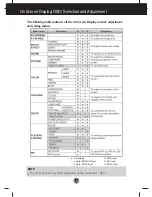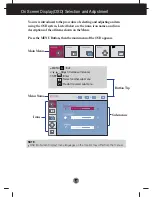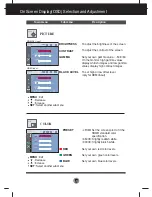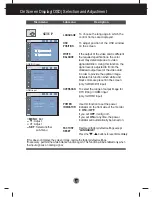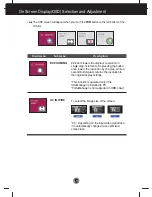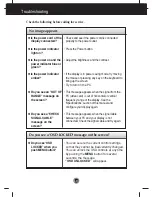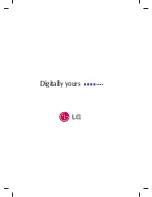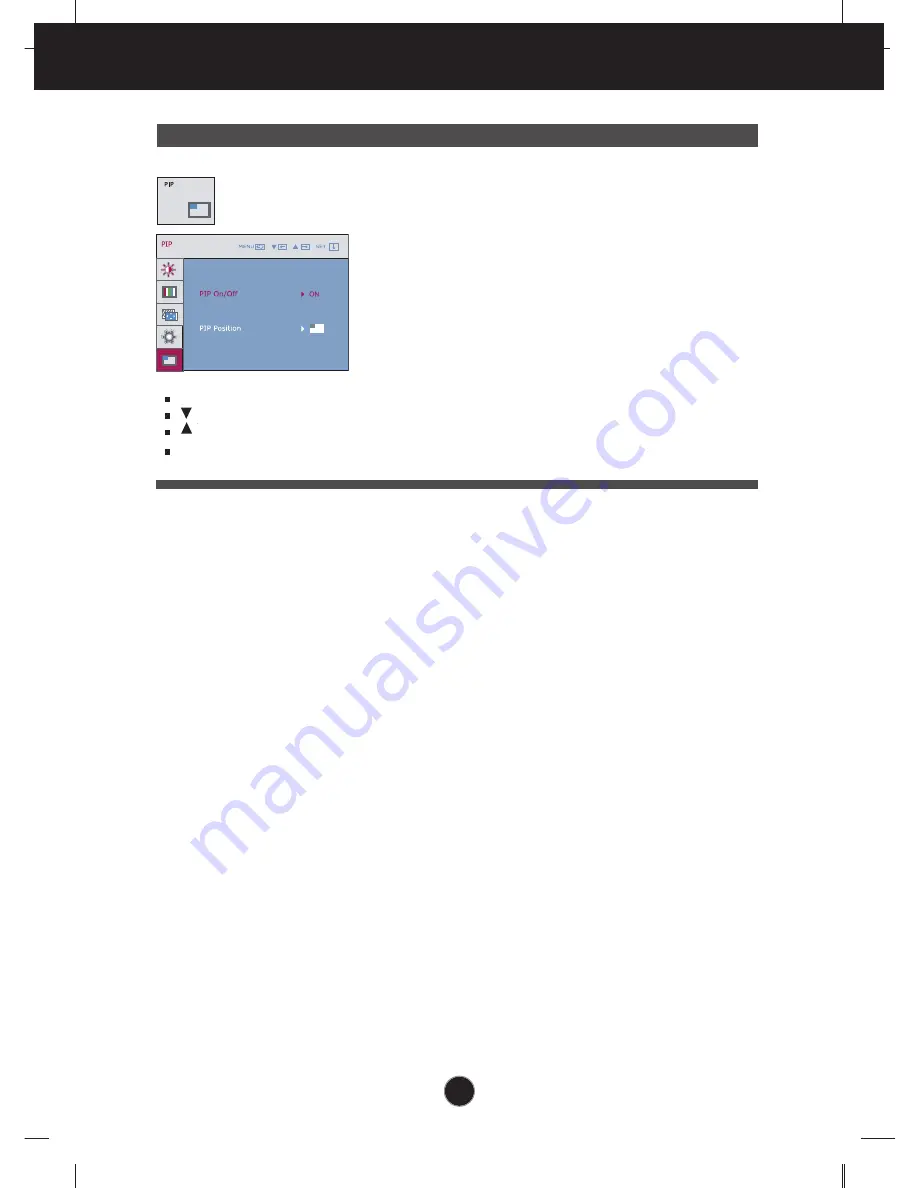
A16
On Screen Display(OSD) Selection and Adjustment
Main menu
Sub menu
Description
PIP
To select PIP on or off.
*It only supports D-Sub & HDMI
combination input signal.
To select PIP Window position:
• Top left
• Bottom left
• Bottom right
• Top right
*It operates only when PIP is on.
PIP On/Off
PIP Position
MENU
: Exit
: Adjust
: Adjust
SET
: Select another sub-menu
Summary of Contents for W2452V
Page 27: ...Digitally yours ...