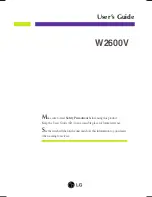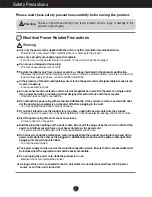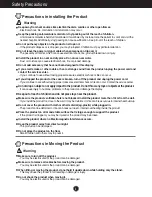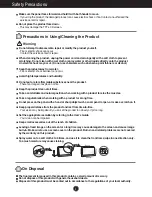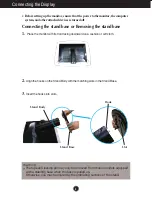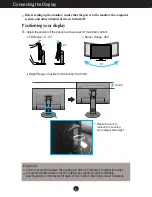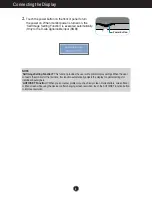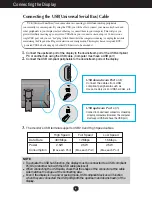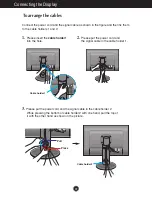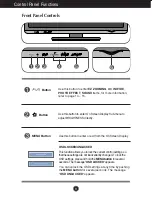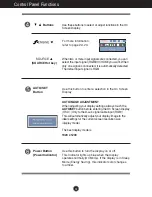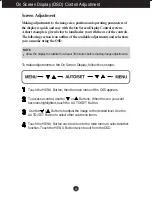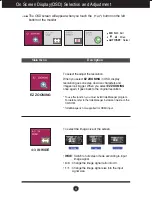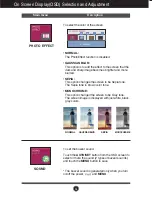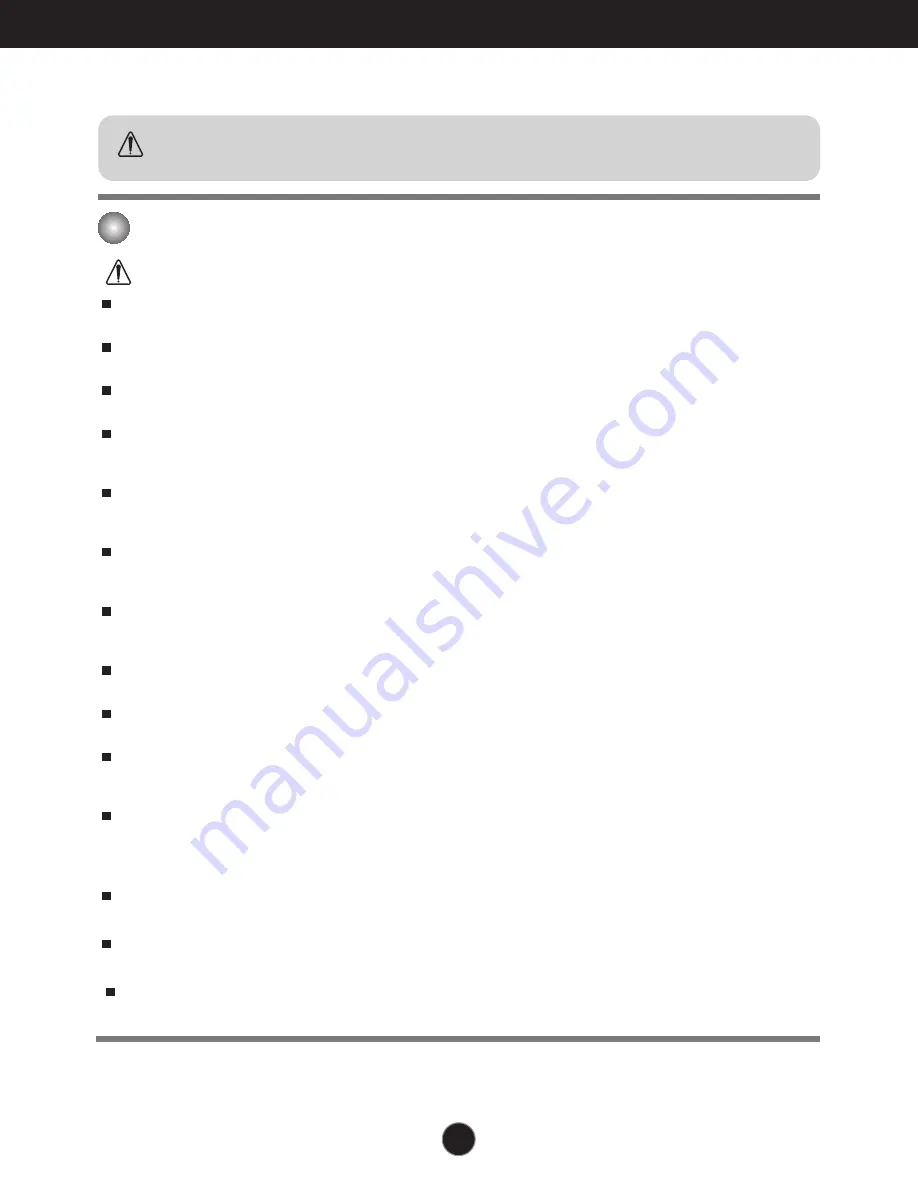
1
Safety Precautions
Please read these safety precautions carefully before using the product.
Failure to follow those warnings may result in death, serious injury or damage to the
product or other property.
Warning
Electrical Power Related Precautions
Use only the power cord supplied with the unit or another manufacturer authorized cord.
- Failure to do so may result in fire or electrical shock or damage to the product.
Use only a properly grounded plug and receptacle.
- If you do not you may be electrocuted or injured. Or the product might be damaged.
Do not use a damaged or loose plug.
- This may cause electrical shock or fire.
Operate the display only from a power source(i.e. voltage) indicated in the product specification.
- Otherwise the product can be damaged, fire can occur or you may be electrocuted. If you are not sure what
type of power supply you have, consult a certified electrician.
In the presence of thunder and lightning, never touch the power cord and signal cable because it can
be very dangerous.
- It can cause electric shock.
Do not connect several extension cords, electrical appliances or electrical heaters to a single outlet.
Use a power bar with a grounding terminal designed for exclusive use with the computer.
- A fire can break out due to overheating.
Do not touch the power plug with wet hands. Additionally, if the cord pin is wet or covered with dust,
dry the power plug completely or wipe dust off before plugging in the cord.
- You may be electrocuted due to excess moisture.
If you don’t intend to use the product for a long time, unplug the power cable from the product.
- Covering dust can cause a fire, or insulation deterioration can cause electric leakage, electric shock or fire.
Insert the power plug firm so it cannot come loose.
- A loose connect can cause fire.
Hold the plug when pulling out the power cable. Do not pull the plug out by the wire. Do not bend the
power cord with excessive force or put heavy objects on the power cord.
- The power line can be damaged, which may cause electric shock or fire.
Do not insert conductive material (ea. metal chopstick) into the product opening into one end of the
power cable while the other end is plugged in. Additionally, do not touch the power cable right after
plugging into the wall input terminal.
- You may be electrocuted.
The power supply cord is used as the main disconnection device. Ensure that the socket-outlet shall
be installed near the equipment and shall be easily accessible.
Do not unplug the power cord while the product is in use.
- Electrical shock can damage the product.
As long as this unit is connected to the AC wall outlet, it is not disconnected from the AC power
source even if the unit is turned off.
Warning
Summary of Contents for W2600V-PF - - 25.5" LCD Monitor
Page 32: ...Digitally yours ...