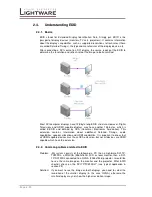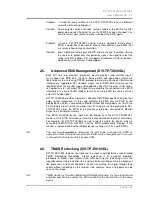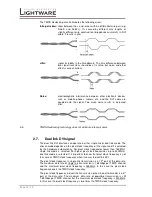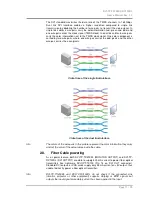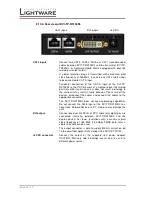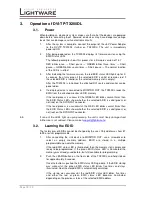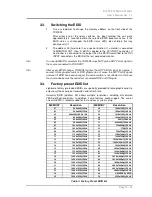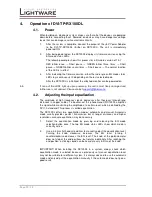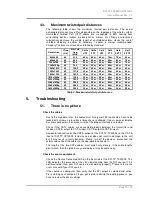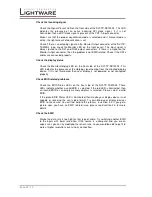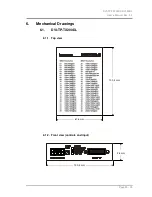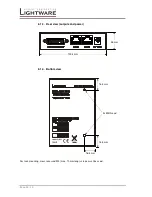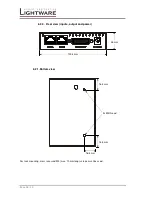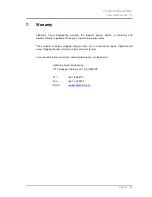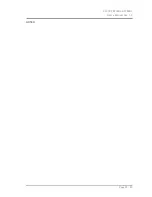Page 22 / 29
Check the incoming signal
Check the Signal Present LED on the front side of the DVI-TP-RX100DL. This LED
indicates the presence of an active incoming DVI clock signal. If it is not
illuminated, then no DVI clock signal is present at the CAT-A input connector.
Make sure that the proper equalization mode is selected and if manual mode is
active, the right amount of equalization is set.
Check if there’s an outgoing signal on the Monitor Output connector of the DVI-TP-
TX200DL (also check the Monitor LED on the front panel). The input signal is
always routed to the DVI and RJ45 output connectors. If there is a signal on the
Monitor Output connector, then the problem is not EDID related. Check if the CATx
cables are connected properly.
Check the display status
Check the Monitor Hotplug LED on the front side of the DVI-TP-RX100DL. This
LED indicates the presence of the Hotplug signal coming from the attached display
device. If it is not illuminated, then your display is not powered or not configured
properly.
Check EDID related problems
Check the EDID Status LEDs on the front side of the DVI-TP-TX200DL. These
LEDs indicate whether a valid EDID is selected. If the red LED is illuminated, then
an invalid EDID or an empty memory address is selected. Please select a valid
EDID.
If the green EDID Status LED is illuminated, then maybe your display device is not
capable of receiving the sent video format. Try emulating your display device’s
EDID to the source. You will find help to this process in section 3.3. If you get a
picture now, you have an EDID related issue, please read section 2.4 for more
details.
Check the EDID
Maybe the data rate is too high for that type of cable. Try switching another EDID
to the inputs with lower resolution. If the source is a computer and you are an
expert user, you can try modifying the refresh rate, so you would be able to get it to
work at higher resolutions over a noisy connection.