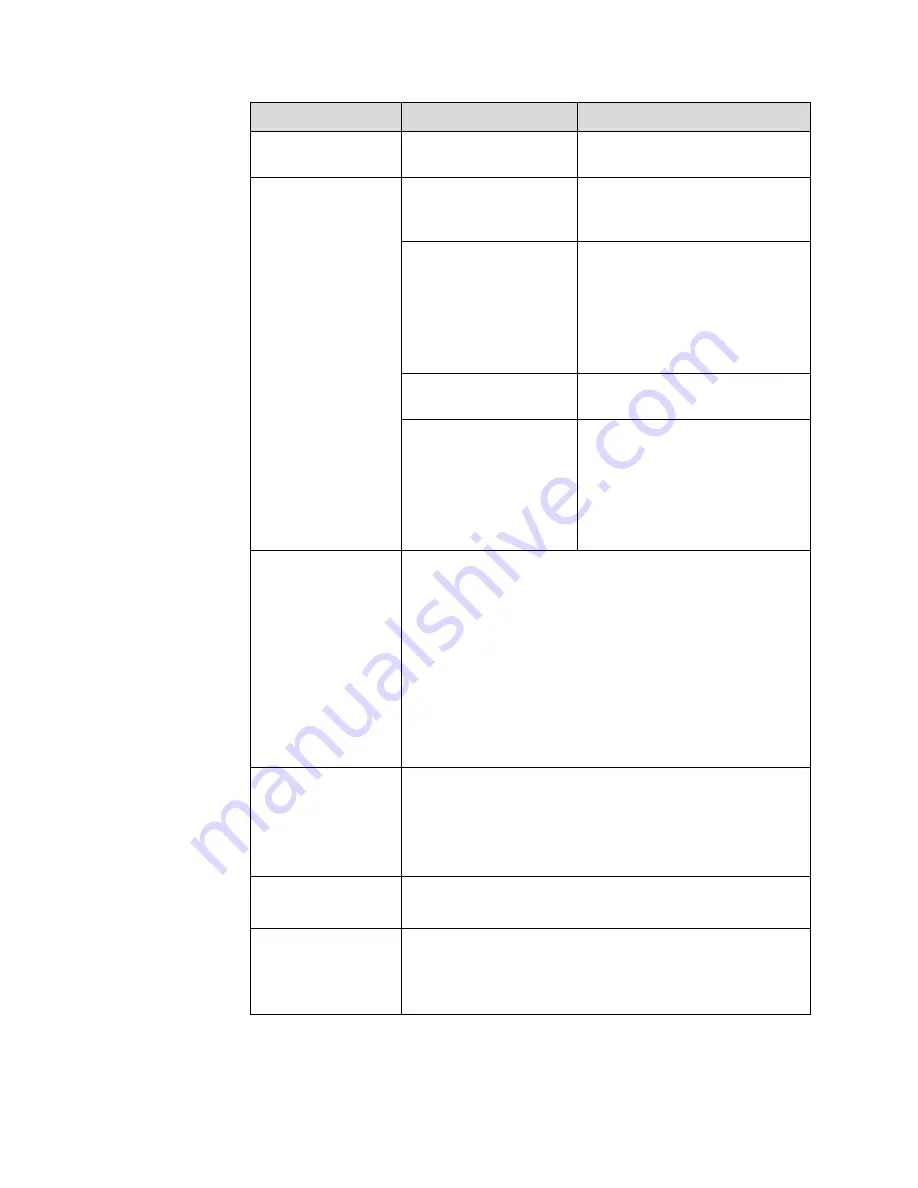
50
Failure
Possible Cause
Solution
Strong light or infrared
interference exists.
Remove the interference source or
change the using environment.
Unable to write
The color of the pen is the
same as or similar to the
background color.
Change the color of the pen.
You hand or other objects
are on the display when
you are writing.
You are advised to use the pen
rather than a finger to write. Hold
the pen as far to the nib as possible.
The angle between the pen and
display needs to be greater than 60
degrees. Do not touch the display
with your sleeve or wrist.
Strong light or infrared
interference
Remove the interference source or
change the using environment.
The writing method is
incorrect.
You are advised to use the pen
rather than a finger to write. Hold
the pen as far to the nib as possible.
The angle between the pen and
display needs to be greater than 60
degrees. Do not touch the display
with your sleeve or wrist.
Not sound and image
Check whether the power plug is inserted into the power socket
and whether the panel is powered on.
Check whether the rocker switch on the interactive panel is
switched on.
Check whether the standby
button on the panel is pressed.
Check whether the video and audio input cables are connected
correctly.
Check whether the panel is switched to the right signal source.
Check the settings on image brightness and contrast.
Check the volume.
Image is normal, but
no sound
Check the volume.
Check whether the
MUTE
button on the remote controller is
pressed.
Check whether the audio cable between the PC and interactive
panel is connected correctly.
No image or the image
is black and white
Modify the color settings.
Check the color system.
Image or sound is
interrupted
Find out the electric appliance that causes the interference and
move it away from the interactive panel.
Do not share the power socket of the panel with the electric
appliance that causes interference.





































