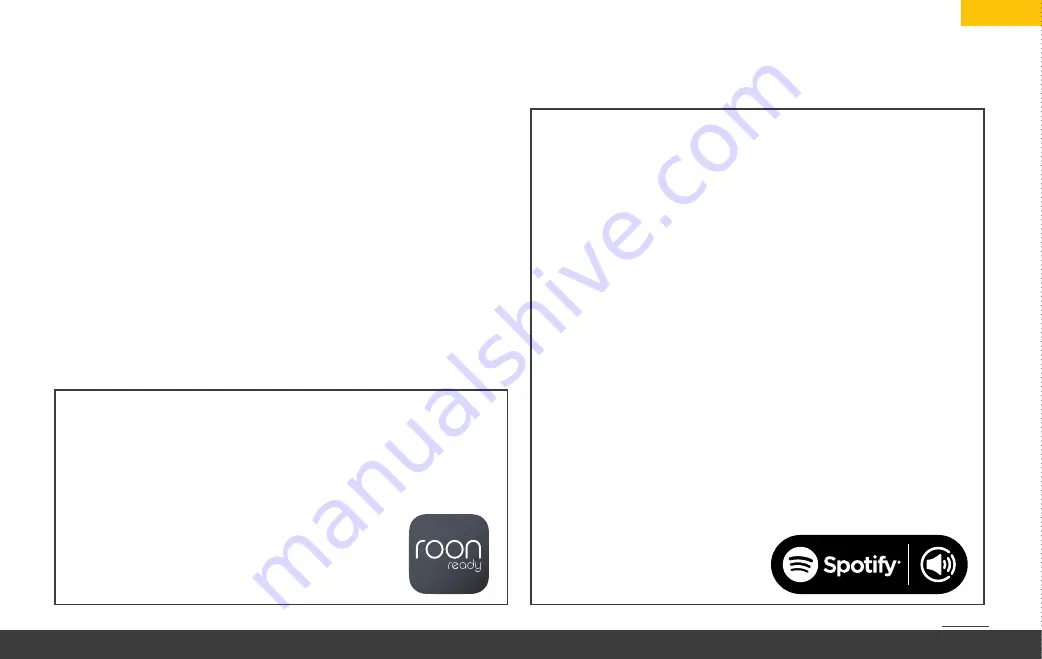
25
EN
display reads “WPS active“. Wait until the connection set-up was
successful.
Using the LINDEMANN app, you can also enter the security code
for your router manually. First connect the musicbook to the net-
work using a LAN cable. In the app go to “Settings”/”Network
assistant”/”WLAN connection”/”Manual”. Enter all your router
data here. If you are not 100 % sure which belongs to where, you’d
rather consult an expert.
Under “Devices“ select the musicbook as the playback device and
you’re ready to go! The LAN cable is no longer needed now, you
may pull it off. Select the desired source and start browsing.
The musicbook Source is “
Roon Ready
“, meaning that it’s desig-
ned for playing music via the Roon Core and the Roon software. As
soon as the device is successfully logged into the network (LAN or
WLAN), the Roon system will get access to it.
For more information about Roon please
visit the official website:
https://roonlabs.com/
The musicbook Source supports “
Spotify Connect
”, a feature that
enables users to play Spotify audio streams via a LINDEMANN
streamer.
Use your phone, tablet or computer as a remote control for Spotify.
Go to
www.spotify.com/connect
to learn how.
How to use Spotify Connect:
1. Connect your musicbook to your network.
2. Open up the Spotify app on your phone, tablet or laptop
using the same network.
3. Play a song and select “Devices Available”.
4. Select your musicbook and start listening.
Note:
• Spotify Connect is not available in all countries.
For a list of availability by country visit the support pages at
www.spotify.com/connect
• The Spotify software is subject to third
party licenses found here:
www.spotify.com/connect/
third-party-licenses
SET-UP
p








































