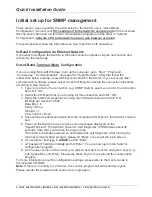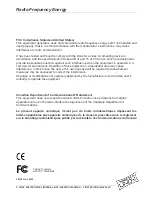Quick Installation Guide
© LINDY ELECTRONICS LIMITED & LINDY-ELEKTRONIK GMBH - FIRST EDITION (Oct 2000)
In-Band Configuration via Ethernet Network
In addition to terminal mode configuration, 24+2G Switch also supports In-Band Configuration
using Web Browser. Compare with terminal mode configuration, web browser configuration is
easier. You can simply connect the network-ready PC to the Switch, open the web browser, go
to the Switch’s configuration page (Switch’s IP address), and configure the Switch by clicking on
the subject on the menu.
Before you can access the switch through in-band, you must make sure the computer
connecting to the Switch has a web browser and the TCP/IP protocol (with valid IP address) is
bound to the network adapter. After that, you can either change your computer’s IP address to
the same class as the Switch’s IP address, or you can login the Switch with the “out-ofband”
method described in the previous section and configure the Switch’s IP address to the same
class as your computer’s IP address.
Below, is the Switch’s default IP information:
IP Address: 192.168.1.1
Subnet Mask: 255.255.255.0
Gateway: 192.168.1.254
Modify Switch’s IP address via Out-of-Band method
1. Login the console (note: default User Name: admin, Password: lindy).
2. Use “Tab” key to select (highlight) “Switch Static Configuration” and hit “Enter”.
3. Use “Tab” key to select “Administration Configuration” and hit “Enter”.
4. Use “Tab” key to select “IP Configuration” and hit “Enter”.
5. Use “Tab” key to select “Edit” and hit “Enter”.
6. Use “Tab” key to highlight “IP Address”, enter the desired IP address (e.g. 192.168.1.100),
and hit “Enter”.
7. The “Subnet Mask” is now highlighted, enter the correct subnet mask, and hit “Enter.
8. Input the Gateway address and hit “Enter”.
9. Press and hold “Ctrl” and then hit “A” to go to the “Action Menu”.
10. Use “Tab” key to select “Save” and hit “Enter”.
11. The screen will prompt you to “restart the system… ”, turn off the Switch, wait for 10
seconds, and then turn the Switch’s power back on.
After the Switch finishes the self-diagnostic, open your computer’s web browser and at the
“Address:” field, enter the Switch’s IP address (e.g. http://192.168.1.100), hit “Enter” or click on
“Go”, and the Switch’s configuration page will prompt you to enter “User Name” and Password”
to login.
(Note: default User Name: admin, Password: lindy).
Modify Network Adapter’s IP address
You can change the network adapter’s IP address in the Network Adapter’s “Properties”. We
suggest that you change the network adapter’s IP to the following settings:
IP Address: 192.168.1.101
Subnet Mask: 255.255.255.1
(Note: you don’t need to enter Gateway address at this moment.)
Reboot the computer if necessary. After the computer boots back up, open the web browser
and at the “Address” field, enter http://192.168.1.1 , hit “Enter” or click on “Go”, and the Switch’s
configuration page will prompt you to enter “User Name” and Password” to login.
(Note: default User Name: admin, Password: lindy).
For the complete configuration guide, please refer to the User’s Guide in the CD-ROM.