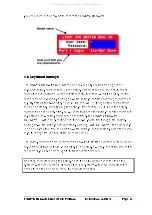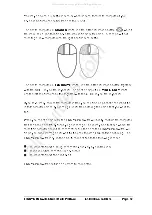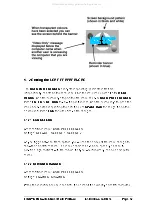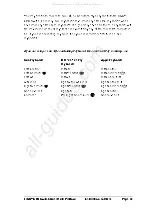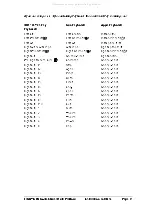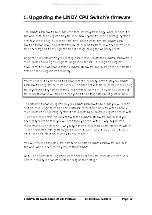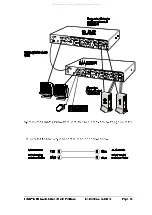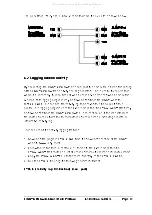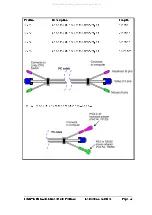LINDY CPU Switch Dual Multi-Platform Installation and Use
Page 57
to configuration settings.
You can only perform this function if you are logged
onto the LINDY CPU Switch as the ADMIN user.
The file that is used to store the
configuration settings has the additional advantage that it can be loaded into an
Excel spreadsheet and edited to make changes to computer names and access
rights. This edited information may then be downloaded back to the LINDY CPU
Switch.
To save the menu names and configuration settings:
1.
Logon to the LINDY website at www.lindy.com and download the files
LDYREAD.EXE and LDYWRITE.EXE.
2.
Connect the serial port on the rear of the LINDY CPU Switch Dual MP to a serial
COM port on your computer using the serial cable supplied with the LINDY CPU
Switch. If you have lost this cable then you may use a replacement cable with a
9-way female connector on one end and a 9-way male connector on the other
end and all lines connected straight through (i.e. pin 1 to pin 1, 2 to 2, 3 to 3 etc.).
3.
Run the program LDYREAD.EXE on the computer that is connected to the LINDY
CPU Switch’s serial port. Follow the instructions given by the program.
4.
Make sure that you are logged onto the LINDY CPU Switch as the ADMIN user.
From the main selection screen press F1 for
More Menus
. In the
Configuration
Menu
select
Functions
. In the
Functions
menu select
Send Data to RS232
port.
5.
The LINDY CPU Switch should then send the configuration data to your
computer. The LDYREAD program will store the data in a file named
LDYDATA.CSV that will be created in the same directory that you ran the
LDYREAD program from. Please ensure that you have sufficient rights to write to
this directory.
To edit the menu names and configuration settings:
You may open the LDYDATA.CSV using a spreadsheet program such as Microsoft
Excel. The format of a typical file is shown below. You will see that the computer
names (rows) are tabulated against the user profiles (columns). To grant a user
access to a computer, enter the value 1 in the box that is common to the computer’s
row and the user’s column. To deny access, leave this box blank. To add extra
users, add additional columns (up to 16 users). To add extra computers, add
All manuals and user guides at all-guides.com