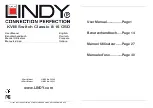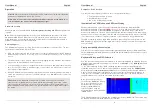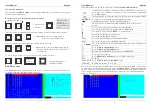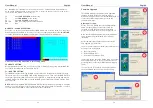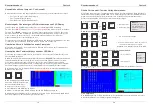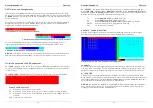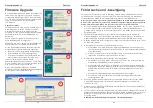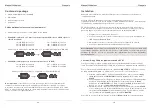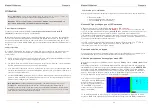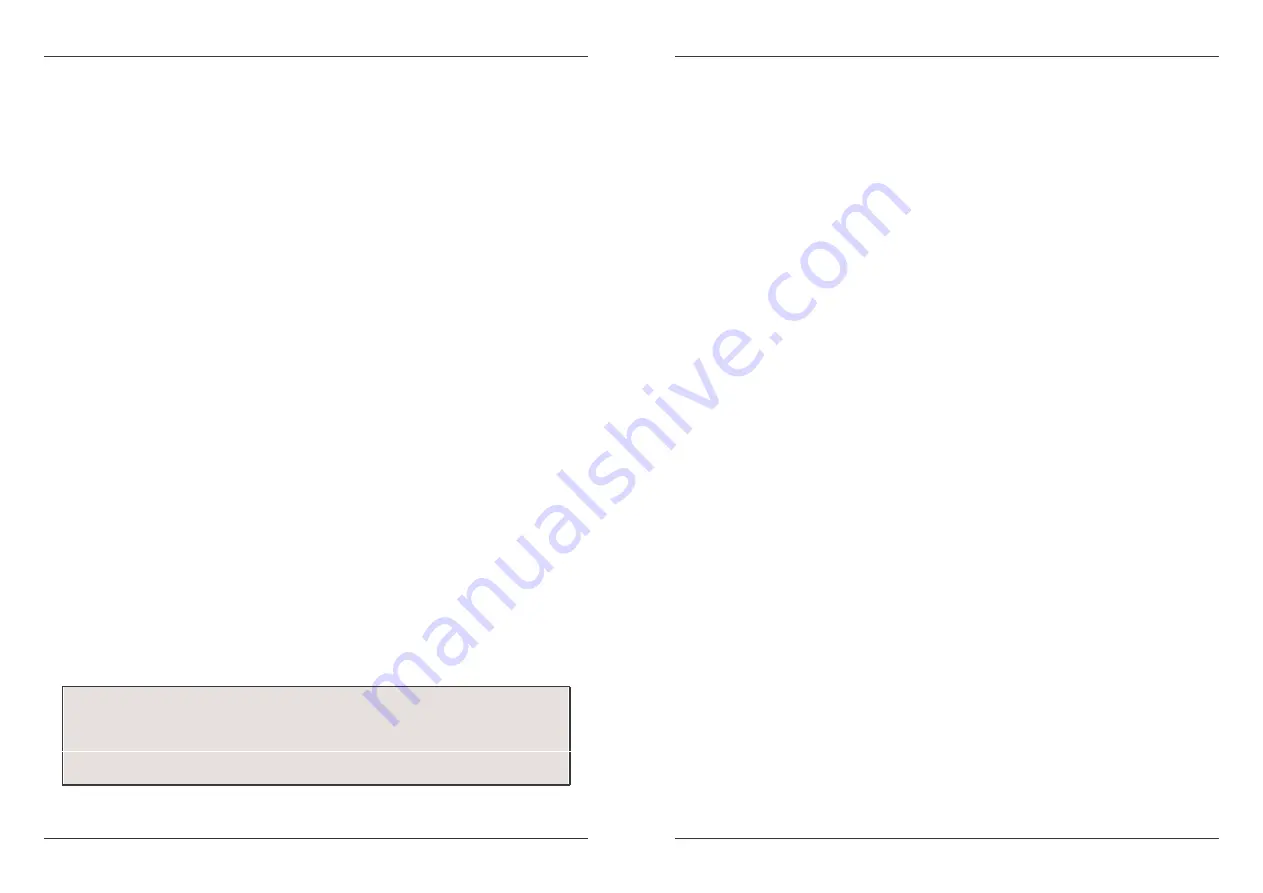
User Manual
English
1
Introduction
Thank you for purchasing this LINDY Classic 8/16 OSD-Series KVM Switch. Please read this
manual carefully to understand the functions and features of your new switch.
Using the LINDY Classic 8/16 OSD-Series KVM Switches you can save on the additional cost
of multiple keyboards, monitors and mice. You will also save on rack space and eliminate the
problems of using the wrong keyboard or mouse. The system administrator can control the
complete installation and access any connected PC from one centralised location.
The LINDY Classic 8/16 OSD-Series KVM Switches allow direct access to up to 16 PCs using a
single KVM (Keyboard, Video, and Mouse) console.
The LINDY KVM Classic 8/16OSD Switches can be easily daisy chained to administrate a
larger number of PCs. The dedicated daisy chain port allows a total number of 8 KVM Switches
to be connected together, to control up to 128 PCs. None of the PC ports are lost by cascading.
PS/2 keyboard and mouse connectors are supported. If you want to connect a USB mouse and
USB keyboard ports of any computers please use the LINDY PS/2 > USB adapters (No. 42866)
to easily adapt from PS/2 to USB ports.
The Classic 8/16 OSD-Series KVM Switches support three methods of switching between the
connected computers: by pressing the KVM switch front panel push buttons; by using keyboard
hotkeys; or via OSD (On Screen Display). The keyboard and mouse connections of all
connected PCs and servers are emulated at all times. This prevents error messages when
switching between connected PCs.
The Classic 8/16 OSD-Series KVM Switches are fully backwards compatible to the former
LINDY P-Series KVM Switches and can be used to set up a mixed daisy chained installation. In
this case the P-series KVM switches should be used as slave unit to a Classic 8/16 OSD model
as this will offer you advanced OSD and hotkey switching for the complete installation over all
units. Installing the switches the other way round will only provide the more basic OSD
switching functions of the P-series KVMs.
The Classic 8/16 OSD-Series KVM Switches are also compatible with most other brands of
KVM switches and can be used to set up a cascaded port installation with other PS/2 KVM
switches. When using non-LINDY KVM switches the hotkey and OSD switching features may
only function in the standard way for the Classic OSD 8/16 KVM while for the individual
cascaded KVMs their own hotkey switching must be used. In this case, to prevent from conflicts
please make sure that the hotkeys are not the same.
Please Note - As the KVM Switch has to forward and emulate mouse and keyboard
signals to any connected PC or server, it has to ‘understand’ the bus signals that the
PS/2 mice and keyboards are sending. The LINDY Classic 8/16OSD KVM Switches
support all standard PS/2 mice with up to 5 buttons and 2 scroll wheels. Some
advanced features and proprietary functions of wireless/RF mice and keyboards with
non-standard Microsoft® drivers may not be supported.
User Manual
English
2
Product Features
8/16 port KVM switch in a 1U, 19” Rackmount size design
Single console operation
Support for all mice, up to 5 buttons and 2 wheels, with fully Microsoft compatible drivers
Some advanced features and proprietary functions of wireless/RF mice and keyboards with
non-standard Microsoft® drivers may not be supported
Supports all commonly used operating systems
Supports USB computers using additional PS/2 to USB adapter like LINDY No. 42866
Hot Plug Support - Add PCs or remove connected PCs for maintenance without powering
down the KVM switch or the PCs
Very High Video Quality – Supports display resolutions of up to 1920x1440
No Software Required - easy PC selection via On Screen Display Menu, Push Buttons or
Keyboard Hot Keys
Computers can be individually named in OSD
Eight character password protection per each single computer / server port
Super user password for RESET and Power on function
Auto Scan Mode for monitoring computers and adjustable scan time from 5~255 seconds
Keyboard status is restored when switching PCs
LED illuminated port switch buttons for easy status monitoring
3 digit LED front display to show selected port / computer
8 port model uses standard keyboard, mouse and VGA cables, 16 port model uses special
cables with 15 Way Hi-Density connectors at the KVM Switch end
Built-in daisy chain port prevents the loss of any PC port when cascading
Permanent keyboard and mouse emulation