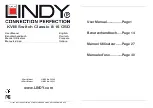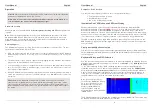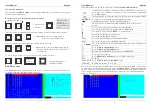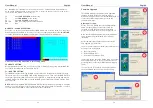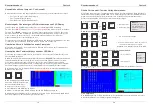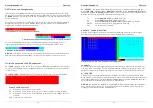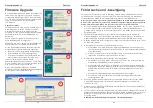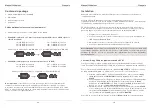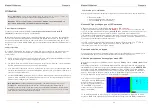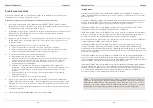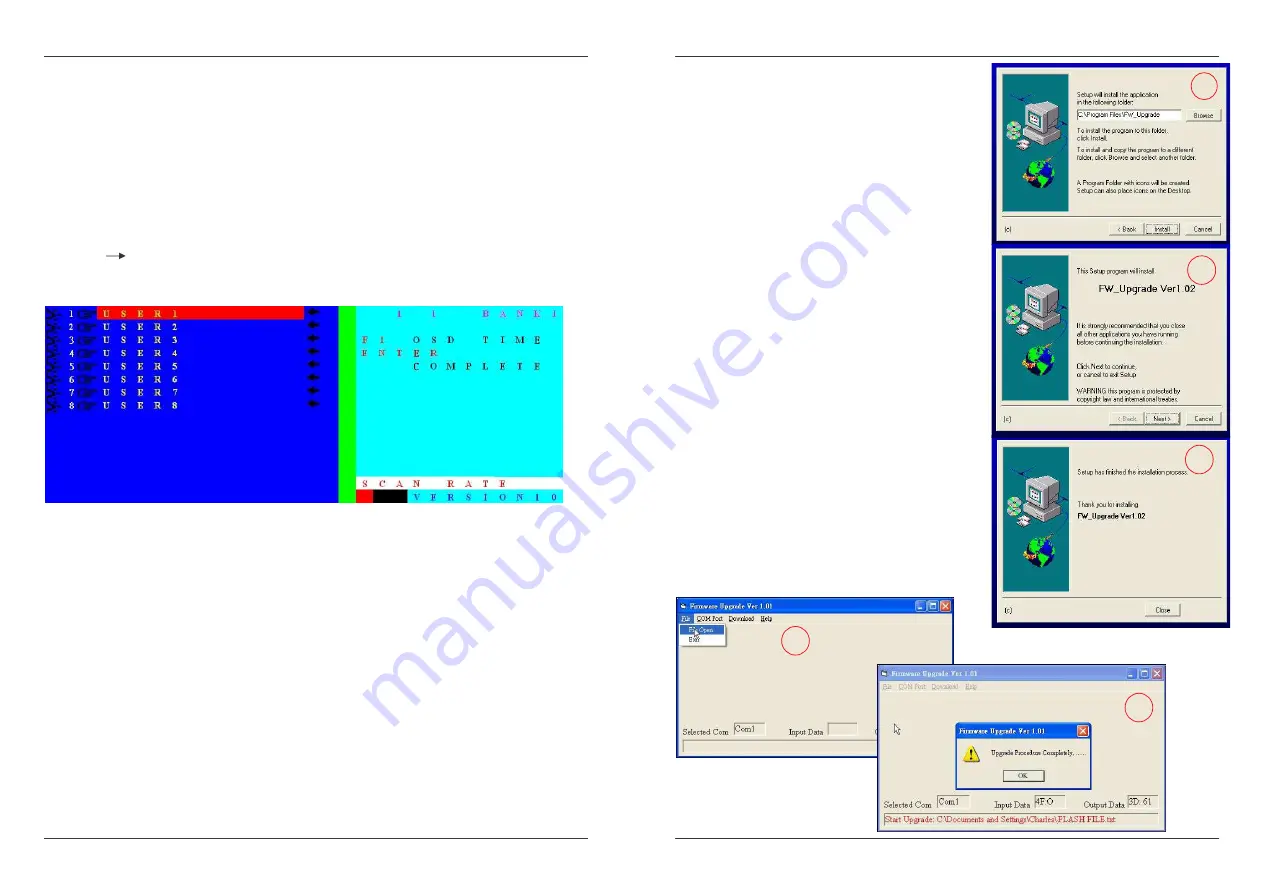
User Manual
English
11
F5 – HOTKEY – This KVM Switch offers 3 different hotkeys: SCROLL LOCK, NUM LOCK and
CAPS LOCK. SCROLL LOCK is the default hotkey, to change the Hotkey setting use the F5 hotkey to
invoke the F5 – HOTKEY sub-menu and press:
F1
Select SCROLL LOCK as the hotkey
F2
Select NUM LOCK as the hotkey
F3
Select CAPS LOCK as the hotkey
ENTER
Save your changes and exit the submenu
ESC
Quit
OSD RATE / SCAN RATE SETTING
Press the
button to enter the Scan Rate/OSD Rate menu as shown below. You can either
directly input the Scan Rate, in seconds, or use the secondary menu function F1 – OSD TIME
to change the duration the OSD port information is displayed after switching ports.
OSD scan rate setting menu OSD & time setting menu
SCAN RATE SETTING
At factory default the scan rate is set to 10 seconds. You may enter any time interval (005-255
seconds) in the field below the line SCAN RATE.
F1 – OSD TIME SETTING
This OSD time defines how long the OSD port information is shown after a channel has been
switched. Press F1 to enter OSD TIME setting submenu screen. Then enter the OSD RATE in
the bottom right corner (005-255 seconds). Press ENTER to complete the setting and return to
the OSD main menu. When 000 is entered the OSD port information will remain until the ESC
key is pressed.
NOTE: When entering OSD RATE and SCAN RATE please always enter three digits, using the
numbers on your main part of your keyboard (not the numeric keypad). For example, to enter 5
seconds, please input 005; to enter 10 seconds, please input 010.
User Manual
English
12
Firmware Upgrade
This KVM Switch has the ability to have upgraded
firmware installed. Whenever required, please
download the required files from the LINDY website or
contact the LINDY support team to receive the
required information.
Updating procedure:
Please connect a RS232 cable to the KVM Switch
and a computer. Please execute the setup file
obtained from LINDY and follow the installation
process as shown in the screen shots opposite 1-3:
Once the FW upgrade program has installed please
run it. A further program window will come up as
illustrated:
Select the appropriate update file and transfer the
new upgrade file (Picture A).
In case of communication problems the following error
messages can be displayed:
Device Not Found
Download Data Error
Selected File and Model Error
In this case please check the RS232 cable connection
and settings and retry. In case you cannot solve the
problem please contact the LINDY technical support
team.
The final screen (Picture B) will be displayed when
the new firmware has been transferred correctly.
3
1
2
A
B