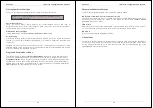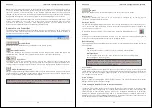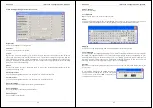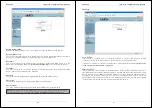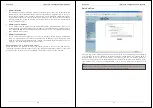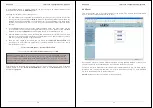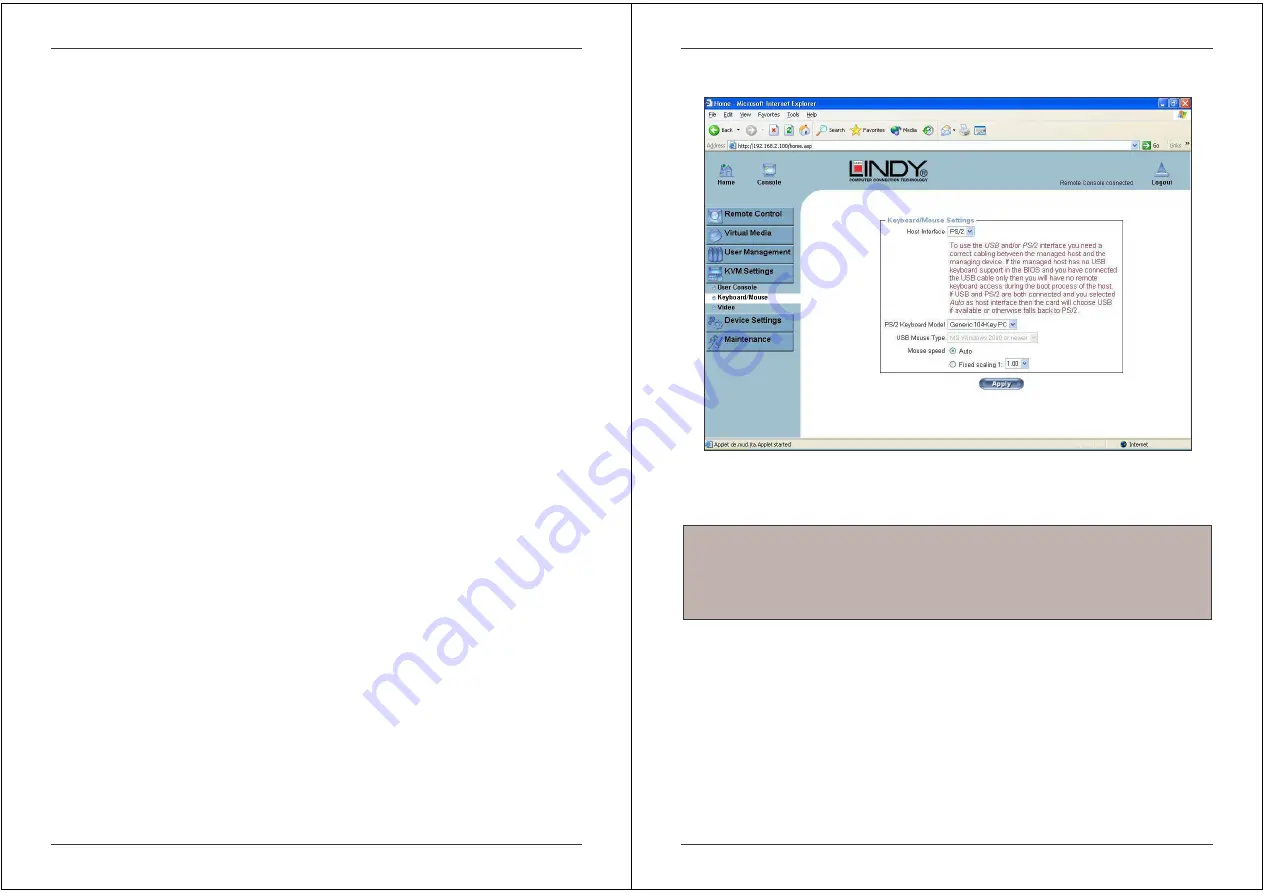
Section 5 IP Access Configuration & Operation
54
Sun Microsystems Java Browser Plug-in
Instructs the web browser of your administration system to use Sun’s JVM. The JVM in the
browser is used to run the code for the Remote Console window which is actually a Java
Applet. If you check this box for the first time on your administration system and the appropriate
Java plug-in is not already installed on your system, it will be downloaded and installed
automatically. However, in order to make the installation possible, you still need to answer the
appropriate dialogs with yes. The download size is around 11MB. The advantage of
downloading Sun's JVM is in providing a stable and identical Java Virtual Machine across
different platforms. The Remote Console software is optimized for Sun JVM versions and offers
wider range of functionality when run with JVM.
Miscellaneous Remote Console Settings
Start in Monitor Mode
Sets the initial value for the monitor mode. By default the
monitor mode is off. In case you switch it on, the Remote Console window will be
started in a read only mode.
Start in Exclusive Access Mode
Enables the exclusive access mode
immediately at Remote Console startup. This forces the Remote Consoles of all
other users to close. No one can open the Remote Console at the same time
again until this user disables the exclusive access or logs off.
Mouse hotkey
Allows the user to specify a hotkey combination which starts either the mouse synchronization
process if pressed in the Remote Console or is used to leave the single mouse mode.
Remote Console Button Keys
This allows simulating keystrokes on the remote system that cannot be generated locally. The
reason for this might be a missing key or the fact that the local operating system of the Remote
Console is unconditionally catching this keystroke already. Typical examples are
Alt+Delete in Windows and DOS, which is always caught, or Backspace on
Linux for terminating the X-Server. The syntax to define a new Button Key is as follows:
[confirm] <keycode>[+|-[*]<keycode>]*
confirm requests confirmation by a dialog box before the key strokes will be sent to the remote
host.
keycode is the key to be sent. Multiple key codes can be joined with a plus, or a minus sign.
The plus sign builds key combinations; all keys will be pressed until a minus sign or the end of
the combination is encountered. In this case all pressed keys will be released in reversed
sequence. So the minus sign builds single, separate key presses and releases. The star inserts
a pause with duration of 100 milliseconds.
Section 5 IP Access Configuration & Operation
55
Keyboard/Mouse
Host Interface
Enables the interface the mouse is connected to. You can choose between Auto for automatic
detection, USB for a USB mouse, or PS/2 for a PS/2 mouse.
To enable USB remote keyboard access during the boot process of the host, the following
conditions must be fulfilled:
the host BIOS must have USB keyboard support
the USB cable must be connected or must be selected in the Host interface option
PS/2 Keyboard Model
Enables a certain keyboard layout. You can choose between Generic 101-Key PC for a
standard keyboard layout, Generic 104-Key PC for a standard keyboard layout extended by
three additional windows keys, Generic 106-Key PC for a Japanese keyboard, and Apple
Macintosh for the Apple Macintosh.
Note:
To use the USB and/or PS/2 interface you need the correct cabling between the
managed host and the managing device. If the managed host has no USB keyboard support
in the BIOS and you have connected the USB cable only, then you will have no remote
keyboard access during the boot process of the host. If USB and PS/2 are both connected
and you selected Auto as host interface, then USB will be selected if available, otherwise it
will revert to PS/2.