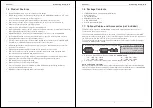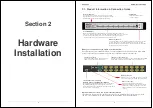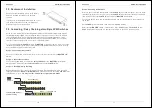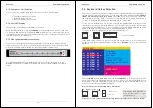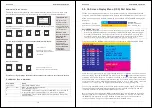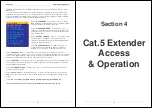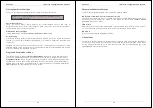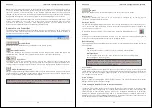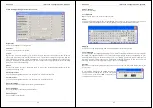Section 3
KVM Switch Operation
14
3.1.3. Computer / Port Selection
You can select the computer you want to access in one of three different ways:
Front panel push button selection
Keyboard hotkey selection
On screen display menu selection
3.1.4. Port LED Display
The front panel of the switch has two LEDs for each port.
When the LED labeled “P” is illuminated GREEN a computer attached to this port is powered
on. When the LED labeled “S” is illuminated RED, the KVM console is connected to this port. If
this LED flashes, the console is connected to this port but either no computer is attached, or the
attached computer is not switched on.
3.1.5 Front panel push button selection
You can select a computer by pressing the appropriate port push button. Each push button
refers to two ports. To access ports 1 to 8 simply press the button; to access ports 9 to 16 you
must push the button marked “
↵
↵↵
↵
” and the required port button simultaneously.
For cascaded KVM Switches you can ONLY use the port selection push buttons on the
MASTER U8/16 Switch to switch the SLAVES. You may also switch via OSD or keyboard
hotkey.
Section 3
KVM Switch Operation
15
3.2. Keyboard Hotkey Selection
You can also conveniently select the computer to be accessed and displayed by switching ports
through simple keyboard key sequences. To send commands to the KVM switch, the “SCROLL
LOCK” key must be pressed twice within 2 seconds. You will hear a beep to confirm that
the keyboard is in hotkey mode. If you have not pressed any key in hotkey mode within 2
seconds, the keyboard will return back to Operating System control status.
For the U-series KVM switches it is possible to change the “SCROLL LOCK” hotkey to certain
other hotkeys by selection from the OSD menu. This can help to prevent hotkey collisions with
other hotkeys from other devices. To do so you have to enter the Main OSD Menu by typing
SCROLL LOCK twice and then pressing the SPACEBAR within 2 seconds.
To invoke the On Screen Display Menu press the following hotkeys:
+ + = On Screen Display Menu
If the KVM switch prompts for your user name and password while no user names and
passwords have been assigned you may use eight zeros “00000000” for each, user name and
password.
Select F1: MAIN from the MAIN OSD Menu and then 06 HOTKEY to go to the hotkey selection
menu. Select any of the available hotkeys: Scroll Lock / Caps Lock / Left Ctrl / Right Ctrl / Left
Alt / Right Alt / Left Win / Right Win. Confirm your selection by pressing the ENTER key. From
now on the new hotkey is permanently changed.
Direct Port Selection / Keyboard Hot Key Commands:
Within 2 seconds
+ + = Previous Port
or
+
+ = Next Port
Please note: If you change the default hotkey always remember to enter the new hotkey!
PORT NAME
Scroll
Lock
Scroll
Lock
Tip
: Hold the arrow key down, or
press multiple times, to cycle
through the ports
BANK: 1
01 SYSTEM 01
02
SYSTEM 02
03 SYSTEM 03
04 SYSTEM 04
05 SYSTEM 05
06 SYSTEM
06
07 SYSTEM 07
USER :
SUPERVISOR
F1 : MENU
F2 : LOGOUT
ESC : QUIT
ENTER: COMPLETE
08 SYSTEM 08
/ : SELECT PORT
PgDn/PgUp: BANK SELECT
SCAN TIME
10
SEC. FW1V3
Scroll
Lock
Scroll
Lock
Space Bar