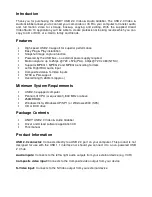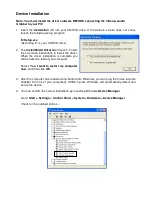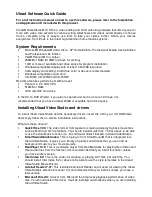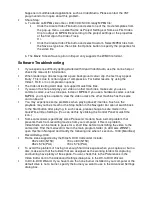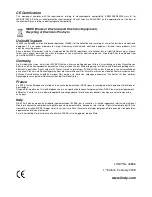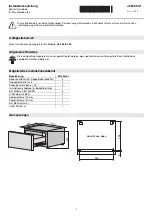•
Microsoft Windows Media Format:
A set of drivers from Microsoft that allows you to
create WMV and other streaming media files. They will be installed automatically when
you are installing Ulead VideoStudio.
•
Macromedia Flash Player 7:
This is a software player that allows you to play back flash
animation files (SWF). VideoStudio comes with plenty of flash animation files that you
can use for your video.
Note:
If you have a previous version of Ulead VideoStudio installed in your system, it is
recommended that you uninstall it only after installing Ulead VideoStudio SE. During
installation, the Setup Wizard will auto-detect your capture device plug-in and specially
supported codecs (such as MPEG-4, 3GP, DivX) from the previous VideoStudio version and
integrate it onto VideoStudio SE.
However, if you installed Ulead VideoStudio 10 then you uninstalled the older version, program
files and fonts that are used by both versions will also be deleted. To install them back to
VideoStudio 10, double-click Add or Remove Programs in the Control Panel, select Ulead
VideoStudio SE, click Change/Remove, then click Repair.
Registering your copy of Ulead VideoStudio
Do not forget to register your copy of Ulead VideoStudio. You can do this in the registration
window when you launch the program or by simply filling out the registration card and mailing it
in. It is important to register your copy as it allows you to receive technical support and
important product update information. You will also be getting the opportunity to win prizes as
well as taking advantage of special promotions and discounts on other Ulead Systems'
software.
Program-related information
•
Capture board requirements:
When acquiring video from an analogue source, make sure that the analogue capture
card you are using supports RGB or YUV capture.
•
Startup Screen:
When rendering title text against a pure background colour clip, the text may appear
blurry. This is due to certain types of compression. For better results, try using the
Video1, RLE, or no compression options.
•
DV-to-DVD Wizard:
a. If you plan to capture and burn an hour of DV tape, select all the scenes before you go
to the next step and make sure that you have 20GB of available hard drive space. The
whole process will take approximately 5 hours to complete.
b. When scanning the DV tape using maximum speed, the detected scenes will vary
every time you scan the tape. The scenes that are detected will depend on the type of
DV camcorder used.
•
Capture Step:
To check MPEG capture settings, click the Options button in the Options Panel and
select Video and Audio Capture Property Settings. In the dialog box that opens, click the
Capture tab. To view more MPEG settings, click Advanced.
•
Effect Step:
Before applying the Album Flip transition effect to your clips, make sure that your system
is updated with the latest display card driver.
•
Title Step:
1GB RAM is required if you want to insert more than 500 subtitles.
•
Audio Step:
Some VST audio plug-ins when applied to audio clips will make the clip silent. This