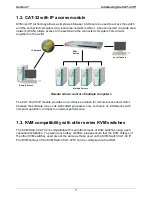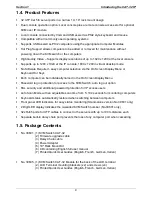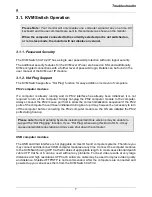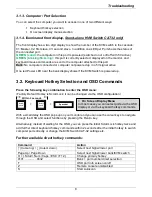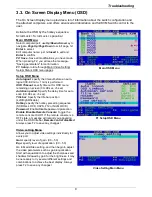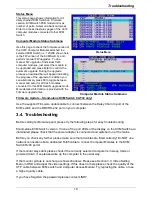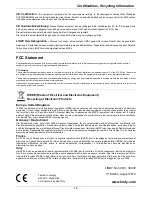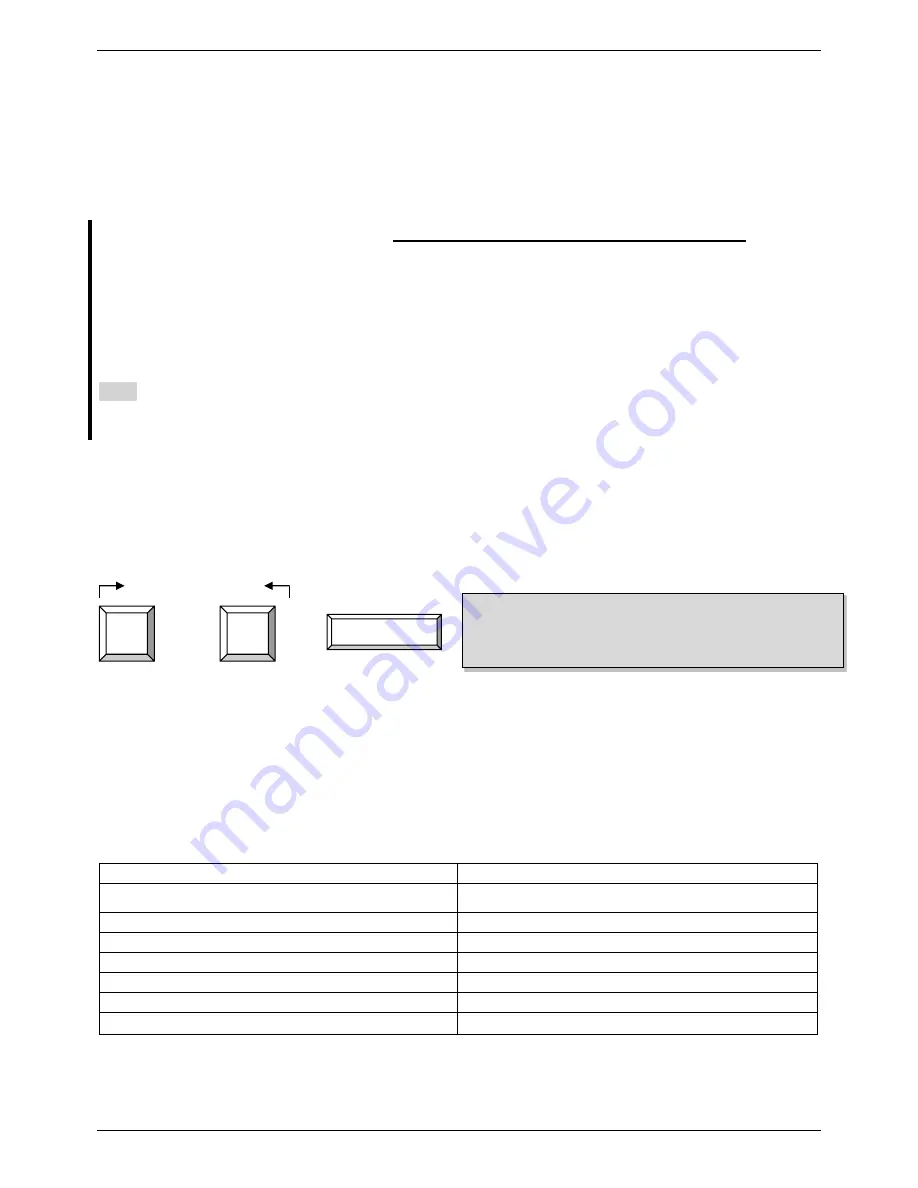
Troubleshooting
8
+
+
3.1.3. Computer / Port Selection
You can select the computer you want to access in one of two different ways:
Keyboard hotkey selection
On screen display menu selection
3.1.4. Illuminated front display, Stand-alone KVM Switch CAT32 only!
The front display has a two digit display to show the number of the KVM switch in the cascade:
01: Master, 02: first slave, 03: second slave. In addition one LED per Port shows the status of
the connected port:
GREEN (solid):
the computer on this port is powered (switched on or soft off with 5V active)
GREEN (blinking/flickering):
this port is currently selected, displayed on the monitor, and
keyboard/mouse commands are sent to the computer attached to this port.
Dark:
No computer connected or computer not powered up / no 5V signal active
One red Power LED near the bank display shows if the KVM Switch is powered up.
3.2. Keyboard Hotkey Selection and OSD Commands
Press the following key combination to enter the OSD menu:
(Factory Default Hotkey is Scroll Lock; it can be changed via the OSD configuration)
Within 2 seconds
With a small delay the OSD pops up on your monitor and you can use the cursor keys to navigate
through the OSD and select functions by pressing the Return key.
Alternatively, instead of waiting for the OSD, you can press the initial Scroll Lock hotkey twice and
add further direct keyboard hotkey commands within 2 seconds after the initial hotkey to switch
computer ports directly or change the KVM Switch CAT-32 settings etc.
Further available direct hotkey commands:
Command
Action
↑
(Cursor up) /
↓
(Cursor down)
Select next higher/lower port
Page Up / Page Down
Select next higher/lower bank/KVM switch
H + { Scroll / Num / Caps / ESC / F12 }
Change primary hotkey
0
101 ………… 0832
Bank + port number direct selection
T
OSD port info screen on/off
Z
Remote console on/disabled
S
Start Autoscan
=
On Screen Display Menu
In most cases you can select ports via the OSD
display or via the keyboard hotkey commands
Space bar
Scroll
Lock
Scroll
Lock