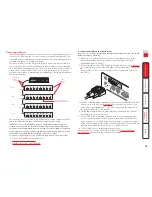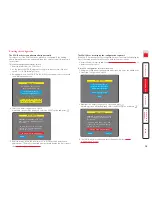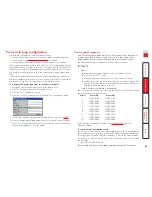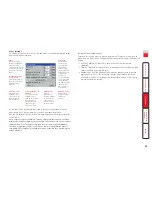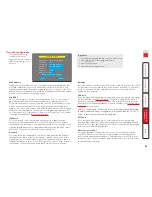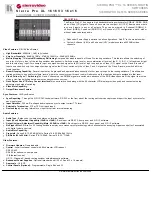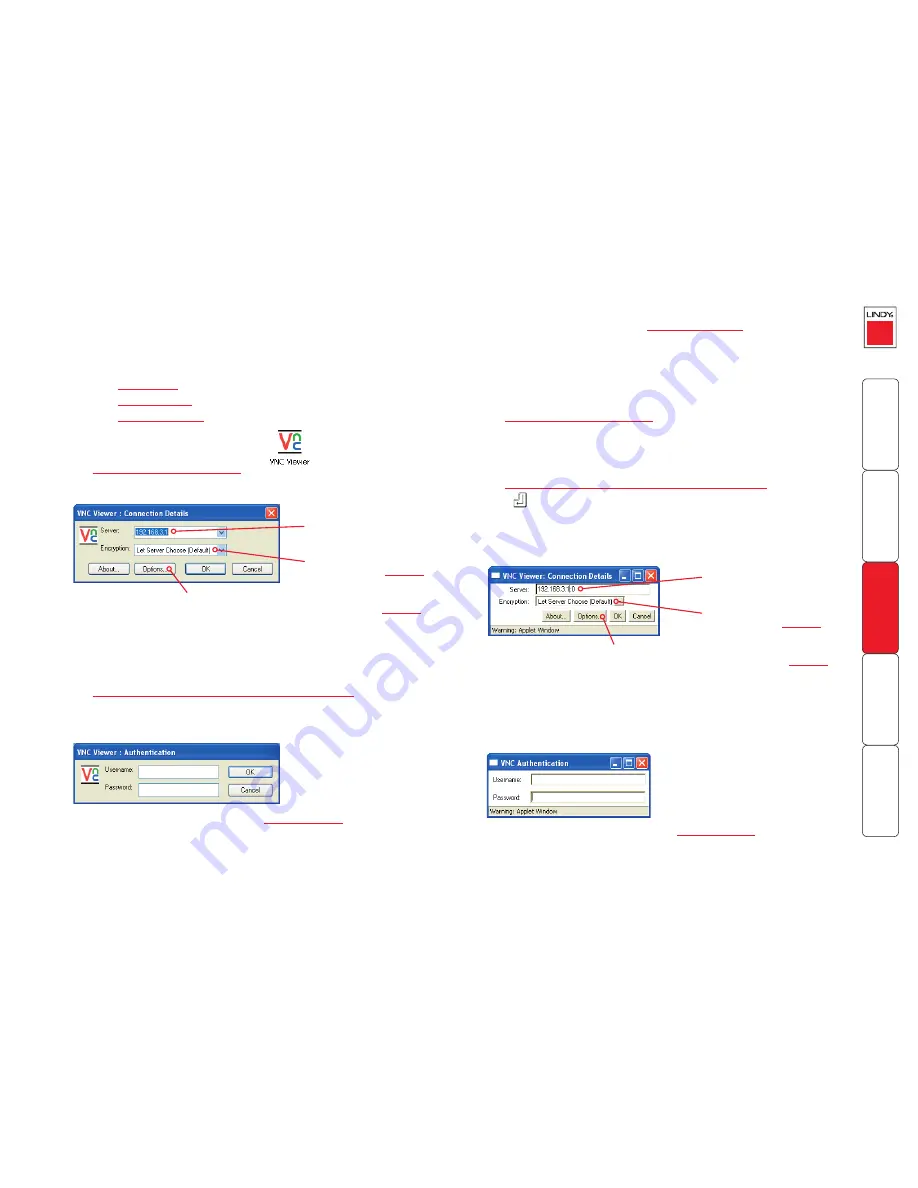
24
Remote connection by VNC viewer
The VNC viewer is a compact application that runs on your remote system and
allows you to view and use the CPU IP and its host computer(s). VNC viewer is
readily available from a number of different sources:
• from the CPU IP installation CD
• from the
CPU IP itself
• from the
LINDY website
• from the
RealVNC website
To connect using the VNC viewer
1 Locate and select the VNC viewer icon
ð
•
If you are using a dial up link
.
A connection details dialog will be displayed:
Remote connection by Web browser
You can use a standard Web browser (
supported versions
) to gain access to
the CPU IP and its host computer(s). As soon as you make contact with the CPU
IP it will begin downloading a small Java application to your browser, which will
be used only for the duration of your connection.
To connect using your Web browser
1 Launch your standard Web browser as usual.
•
If you are using a dial up link
.
2 In the Address section, type the address of the CPU IP as follows:
http://v.w.x.y
where
v.w.x.y
is the IP network address, for example 192.168.0.3
•
If you have been asked to also enter a port number
.
3 Press
. A connection attempt will be made. In the browser window,
select the ‘Connect using built-in Java VNC viewer’ option to download
a small application that will temporarily empower your browser (on slow
connections the application download can take several tens of seconds to
complete). Once complete, a connection details dialog will be displayed:
2 In the ‘Server:’ entry, type the address of the CPU IP as follows:
v.w.x.y
where
v.w.x.y
is the IP network address, for example 192.168.0.3
•
If you have been asked to also enter a port number
.
3 Click the OK button. Depending on the options selected, you may need to
confirm certain items. A connection attempt will be made and if successful,
an authentication dialog will be displayed:
4 Enter your username and password. The
viewer window
should now open
and show the current host computer.
Note: If the Username entry is blanked
out then only admin user account is currently defined and only a password is
required.
Options button
Provides a range of viewer and connection settings -
MORE [+]
Enter the CPU IP address here
and click OK
The previously entered CPU IP
address will be shown here
Options button
Provides a range of viewer and connection settings -
MORE [+]
4 Make any necessary option/encryption changes and click the OK button
to proceed. Depending on the options selected, you may need to confirm
certain items.
5 A second connection attempt will be made and if successful, an
authentication dialog will be displayed:
6 Enter your username and password. The
viewer window
should now open
and show the current host computer.
Note: If the Username entry is blanked
out then only admin user account is currently defined and only a password is
required.
If required, select the
encryption mode -
MORE [+]
If required, select the
encryption mode -
MORE [+]