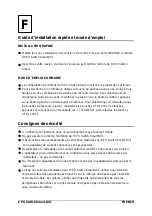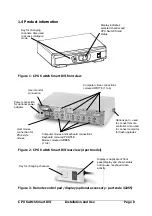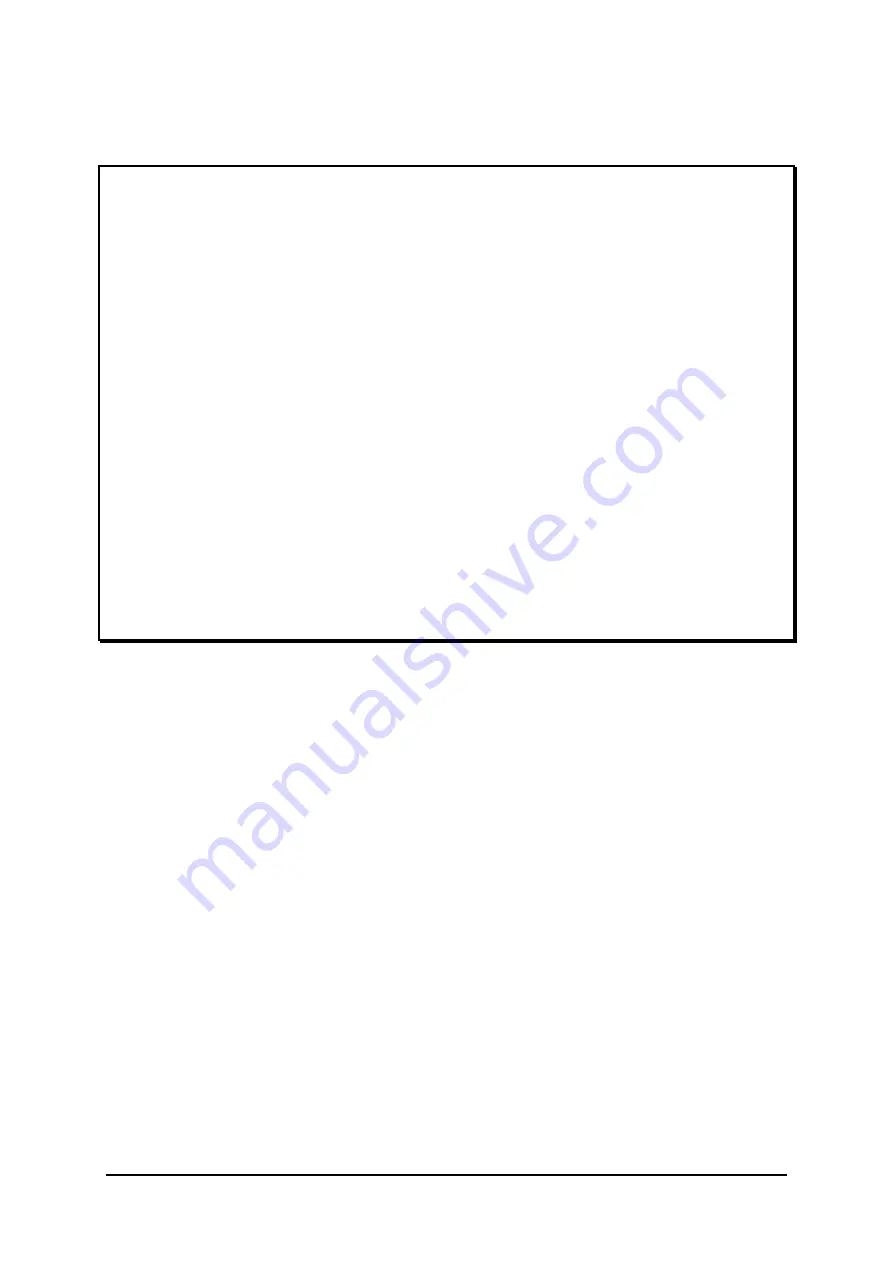
CPU Switch Smart DVI
Installation and Use
Page 12
2.6 Configuring the CPU Switch Smart DVI
IMPORTANT NOTE
Some DVI video cards need to communicate with a monitor before they will
output a video signal. This communication normally occurs within the first 5
seconds after the computer has been powered on. The computer can only
communicate with the monitor if it is the currently selected computer. If you
have this type of DVI video card you will need to select the computer before
switching the computer on. To make this process easy for you we have built
an auto-switch function into the CPU Switch Smart DVI. With the auto-switch
function enabled the CPU Switch Smart will automatically switch to a
computer when the computer is powered on. When powering on several
computers you should power them on in sequence, waiting a few seconds
between each one to allow the video card to communicate with the monitor.
•
To enable the auto-scan function move switch 1 on the underside of the
CPU Switch Smart DVI to the ON position.
•
To disable the auto-scan function move switch 1 on the underside of the
CPU Switch Smart DVI to the OFF position.
The CPU Switch Smart DVI is supplied pre-configured with factory defaults which
are suitable for most applications. There are a number of more advanced options
which can be set by the user. These are stored in the CPU Switch Smart DVI's
EEPROM memory and are retained when the power is disconnected.
The options may be changed whilst the CPU Switch Smart DVI is in configure mode.
You may enter configure mode at initial power on or whilst the CPU Switch Smart
DVI is running:
To enter configure mode at power on:
Switch off all the attached PCs and the CPU Switch Smart DVI. Hold down the front
panel key whilst powering on the CPU Switch Smart DVI. Remember that the CPU
Switch Smart DVI draws its power from any attached PC via the keyboard cable and
so will power itself on when the attached PC is switched on or when the optional
power adapter is connected. Do not release the key until the CPU Switch Smart DVI
displays 'C' to show that it has entered configure mode.