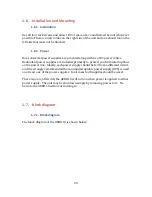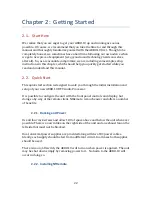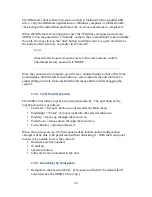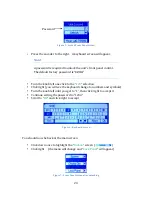34
3.2.
Network Configuration
The AERO.10 is capable of being configured, controlled, and monitored remotely
across a standard IP network, either via IP commands or the NfRemote application.
In order to control the unit remotely, ensure that the network settings are
appropriate for your system is necessary.
Both static IP configuration as well as DHCP are supported in the AERO.10, with
DHCP being the default network setting. It is recommended to assign a static IP
address to the AERO.10, especially in larger systems.
The IP address of the unit may be viewed from the front panel of the AERO.10 even
without unlocking it. Simply press the encoder down until the IP address is
displayed.
If the IP address displayed is 127.0.0.1, then the unit is operating without a valid
network connection.
3.2.1.
Changing the IP configuration to a Static IP Address
To change the IP configuration from DHCP to a static IP Address via the front panel
controls:
•
Unlock the front panel
•
Press the encoder up and select the “
System
” field, then press it to the right
to enter the System menu.
•
Press the encoder down to select “
Network
”, and the press it to the right to
enter the Network menu.
•
Press the encoder down to select “
IP Config
”, then press it right to enter the
IP Configuration menu.
•
Select the “
Use DHCP
“ field, and press the encoder to the right to unselect the
DHCP option
•
A warning screen will appear. Read the warning.
•
Scroll down to “
Are you sure?
”
•
Scroll down to either “
No”
or “
Yes
” and press the encoder to the right to
accept the one you choose
•
Scroll down past the “
Apply
” field in order to get to the “
IP
”, “
Mask
”,
“
Gateway
”, and DNS fields and set those to the desired values
•
Press the encoder repeatedly to the left to get back to the “
System
” display