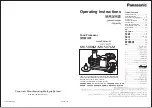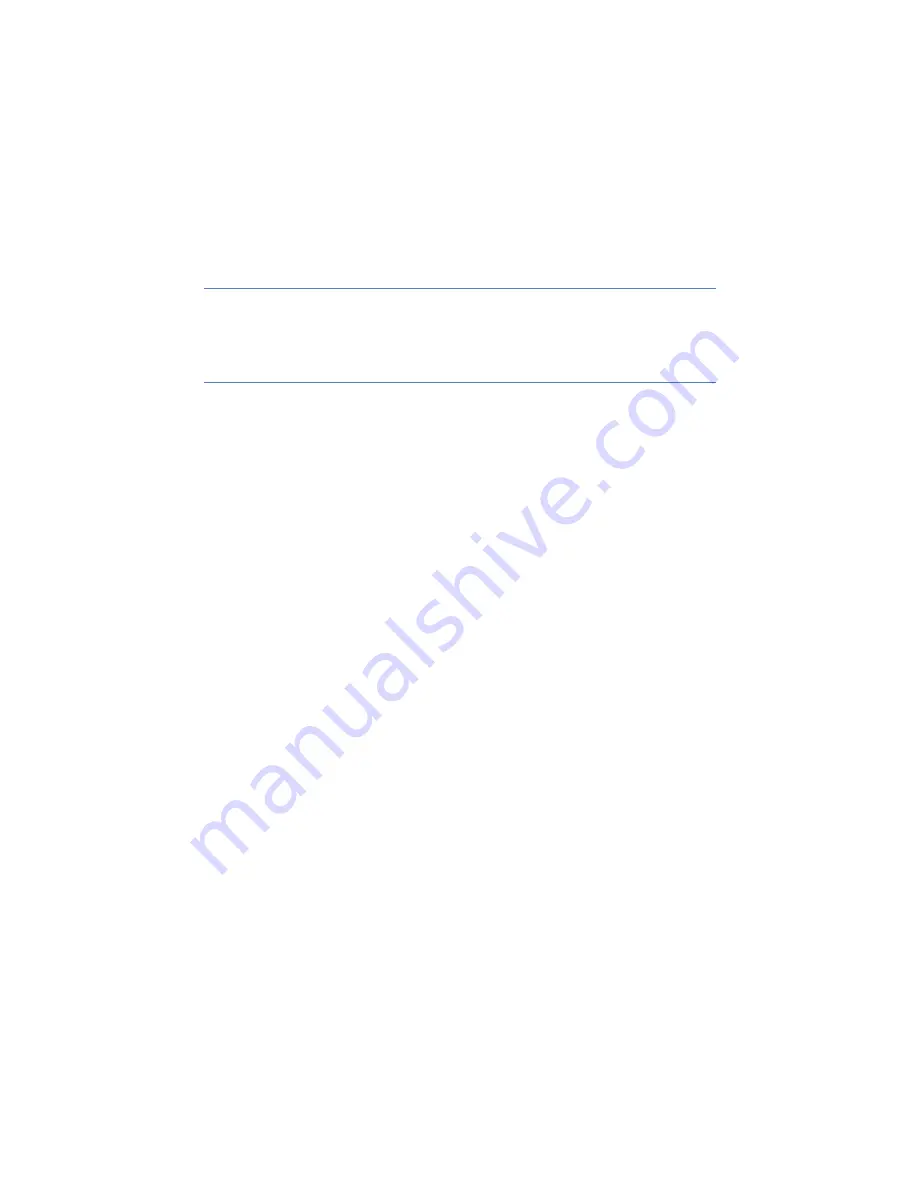
39
If NfRemote fails to connect, make sure that there is an IP address shown on the
unit’s front panel lock display. If the front panel is unlocked use the front panel
controls and navigate to:
System
>
Network Access
>
IP Configuration
to read the IP address.
Note!
If the IP address is 127.0.0.1 this indicates that no valid IP
connection is found.
Verify that your PC is in the same subnet, has the same subnet mask, but does not
have the same IP address as the AERO.10. Ensure that there are no address conflicts
in the subnet. If there are still connection problems connect a PC directly to the
AERO.10 Ethernet port (not the reserved Ethernet port!). A straight Ethernet cable
can be used. Change your PC Ethernet port IP address to something in the same
subnet and subnet mask. After establishing a connection this way trouble shoot the
network connection.
4.2.3.
Getting Started Using NfRemote
After successful connection, the remote starts at the Home Screen. The remote
interface screen is fully re-‐‑sizeable and can be adjusted in the same manner as any
MS Windows application screen, that is, via handles at each corner. The displays
and windows will dynamically adjust themselves to make the best use of available
screen real estate as you resize the window.
At the top of NfRemote, is the toolbar which includes controls and displays for the
AERO.10’s CPU load, client volume (streaming audio), headphone volume, and the
host PC’s CPU load. In some cases, when the display is made smaller, these controls
combine and a drop-‐‑down arrow appears allowing you to activate individual
controls.