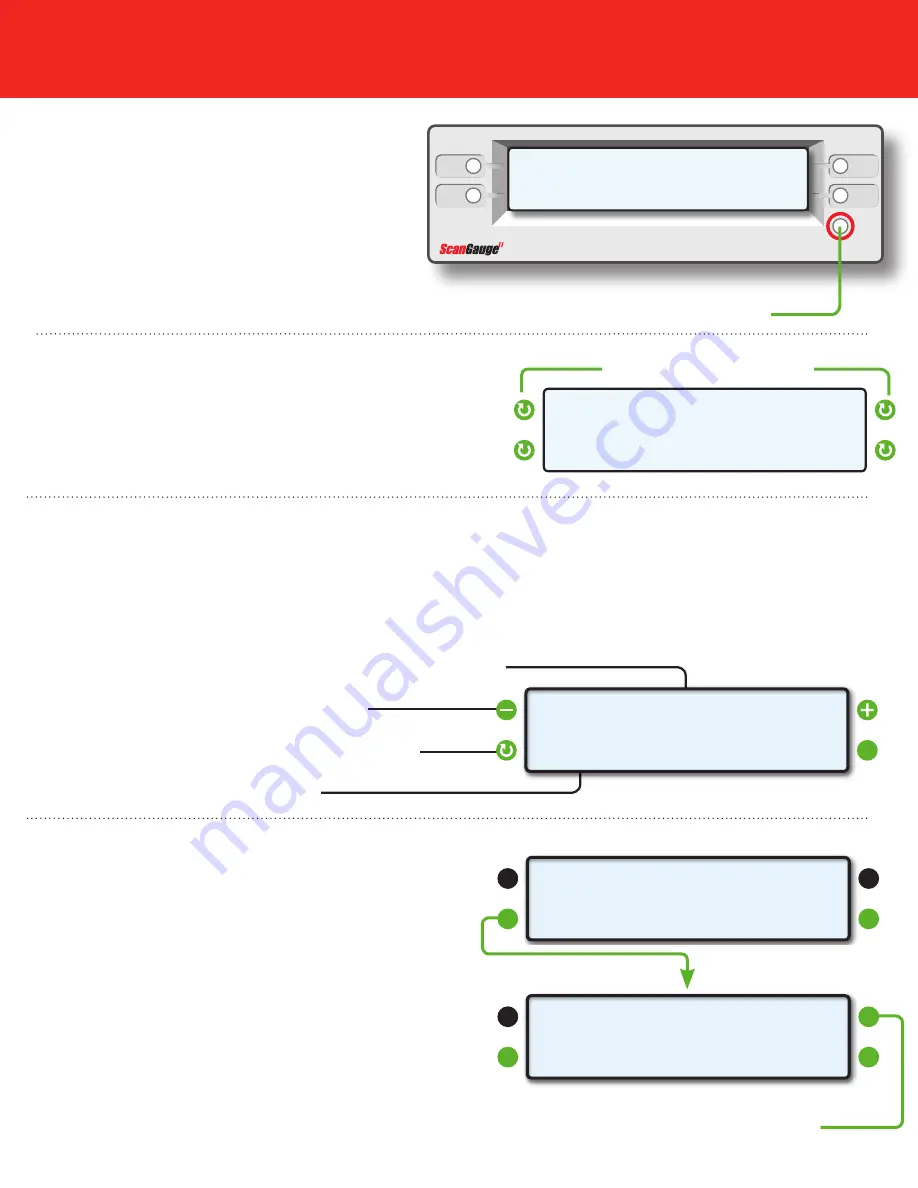
Package Contents
•
ScanGauge
•
6-ft OBDII Cable
•
Velcro
®
Strips
•
User Manual
•
Quick Start Guide
Front
A. Function/Selection Button
B. Function/Selection Button
C. Function/Selection Button
D. Function/Selection Button
E. Home Button
F. LCD Display Screen
Back
G. OBDII Connection Plug
Side
H. Optional OBDII Connection Plug
or unit daisy chain interface
Front
Side
Back
A
B
C
D
E
H
G
F
1) Quick Start Installation
2) Set Up Your ScanGauge
3) Using Your ScanGauge
1.
Locate the OBDII connector.
This connector is normally located under the
dash on either side of the steering column
Locate a place for the ScanGauge.
You can use the sticky-back Velcro
®
supplied with the ScanGauge
to attach it to the location you have chosen.
DO NOT mount the ScanGauge over an air bag cover
where it could be propelled by a deploying airbag.
2.
Route the cable.
Route the cable from the OBDII connector and plug the small
end of the cable into the back or side of the ScanGauge.
3.
Turn the vehicle on.
Start your vehicle or turn the ignition to the ON position.
4.
Plug the ScanGauge plug into the OBDII socket.
Once connected with the vehicle running or the ignition in
the ON position, your ScanGauge will display the Connecting
Screen, and then switch to the Home Screen.
When the Home Screen is displayed, your ScanGauge is
connected and has established communication with your
vehicle’s computer.
5.
Proceed to setup.
If it does not stop saying “Connecting...” or the screen goes blank after 60
seconds, refer to Troubleshooting section in the ScanGauge User Manual.
You new ScanGauge must first be set up so
that it may report accurate information about
your vehicle.
To access the Basic Setup Options, follow the
sequence shown to the right. For more detailed
setup instructions and a complete explanation
of each of the setup parameters, please refer
to the ScanGauge User Manual.
Large end of the cable
connects to your vehicle.
Small end of the cable
connects to your ScanGauge.
Use the lower buttons to adjust the
currently selected setup parameter
Use the upper buttons to move to the next or
previous setup parameter
Displays the currently selected setup parameter
Your ScanGauge features an easy-
to-use menu-driven design. Pushing
the button next to each selection will
display that information. Pushing the
HOME button will take you back to the
Home Screen at anytime.
<SCAN
<TRIP
GAUGE>
MORE>
Push the HOME button to return to
the Home Screen at anytime.
Typical OBDII Connector location
OBDII Connector
ScanGauge Layout
HOME Screen
Connecting...
<TRIP
MORE>
Connecting Screen
<SCAN
<TRIP
GAUGE>
MORE>
Home Screen
Up to 60
seconds
GAUGE
Use the built-in Digital Gauges
The function buttons next to each gauge allow you
to select and display up to 4 gauges at a time.
1937RPM
16.2MPG
55MPH
3.40GPH
Push the function buttons to cycle through
the available digital gauges.
<SCAN
<TRIP
GAUGE>
MORE>
<SETUP
<DISPLAY
MORE>
FILLUP>
<
>
<
>
DISTANCE
MILES
SCAN
Turn off the Check Engine Lamp
When you vehicle’s computer detects a
problem, it may store a trouble code that can
cause the Check Engine Light on your dash to
light up. The ScanGauge gives you the ability
to read and clear these trouble codes.
Push the function button next to CLEAR to clear
the code and turn off the Check Engine Light.
2 STORED CODES
<CODES
FRZD>
P0234
<PREVIOUS
NEXT>
CLEAR>
TRIP
Using the Trip Computers
ScanGauge stores up to 4 sets of trip data and the
Performance Monitor
. For instructions on
using the Performance Monitor, please refer to the ScanGauge User Manual.
Push to cycle through the available Trip Computers.
Push to cycle through the available trip data.
Displays the data stored for the currently selected Trip Computer
The currently selected Trip Computer
<
>
<CURRENT
RESET>
65 MPH MAX
Setup Parameter
Display
Options
Distance Units
DISTANCE
Miles, Kilometers
Fuel Units
FUEL UNITS
Gallons, Liters
Temperature Units
TEMP UNITS
Fahrenheit (˚F), Celsius (˚C)
Pressure Units
PRESSURE
UNITS
PSI, KPA
Engine Size
ENGINE SIZE
Increase or decrease the LITERS size until it matches the
size of your engine
Tank Size
TANK SIZE
Adjustable in 1 Gallon/Liter Increments
Fuel Type
FUEL TYPE
GAS, DIESELa, DIESELb, HYBRID, and LPG.
Currency type
CURRENCY
$, £, ¥, €
Advanced Settings
ADV SETTINGS
For an explanation of the Advanced Setting Options,
please refer to the user manual and ScanGauge.com
Package Contents
•
ScanGauge
•
6-ft OBDII Cable
•
Velcro
®
Strips
•
User Manual
•
Quick Start Guide
Front
A. Function/Selection Button
B. Function/Selection Button
C. Function/Selection Button
D. Function/Selection Button
E. Home Button
F. LCD Display Screen
Back
G. OBDII Connection Plug
Side
H. Optional OBDII Connection Plug
or unit daisy chain interface
Front
Side
Back
A
B
C
D
E
H
G
F
1) Quick Start Installation
2) Set Up Your ScanGauge
3) Using Your ScanGauge
1.
Locate the OBDII connector.
This connector is normally located under the
dash on either side of the steering column
Locate a place for the ScanGauge.
You can use the sticky-back Velcro
®
supplied with the ScanGauge
to attach it to the location you have chosen.
DO NOT mount the ScanGauge over an air bag cover
where it could be propelled by a deploying airbag.
2.
Route the cable.
Route the cable from the OBDII connector and plug the small
end of the cable into the back or side of the ScanGauge.
3.
Turn the vehicle on.
Start your vehicle or turn the ignition to the ON position.
4.
Plug the ScanGauge plug into the OBDII socket.
Once connected with the vehicle running or the ignition in
the ON position, your ScanGauge will display the Connecting
Screen, and then switch to the Home Screen.
When the Home Screen is displayed, your ScanGauge is
connected and has established communication with your
vehicle’s computer.
5.
Proceed to setup.
If it does not stop saying “Connecting...” or the screen goes blank after 60
seconds, refer to Troubleshooting section in the ScanGauge User Manual.
You new ScanGauge must first be set up so
that it may report accurate information about
your vehicle.
To access the Basic Setup Options, follow the
sequence shown to the right. For more detailed
setup instructions and a complete explanation
of each of the setup parameters, please refer
to the ScanGauge User Manual.
Large end of the cable
connects to your vehicle.
Small end of the cable
connects to your ScanGauge.
Use the lower buttons to adjust the
currently selected setup parameter
Use the upper buttons to move to the next or
previous setup parameter
Displays the currently selected setup parameter
Your ScanGauge features an easy-
to-use menu-driven design. Pushing
the button next to each selection will
display that information. Pushing the
HOME button will take you back to the
Home Screen at anytime.
<SCAN
<TRIP
GAUGE>
MORE>
Push the HOME button to return to
the Home Screen at anytime.
Typical OBDII Connector location
OBDII Connector
ScanGauge Layout
HOME Screen
Connecting...
<TRIP
MORE>
Connecting Screen
<SCAN
<TRIP
GAUGE>
MORE>
Home Screen
Up to 60
seconds
GAUGE
Use the built-in Digital Gauges
The function buttons next to each gauge allow you
to select and display up to 4 gauges at a time.
1937RPM
16.2MPG
55MPH
3.40GPH
Push the function buttons to cycle through
the available digital gauges.
<SCAN
<TRIP
GAUGE>
MORE>
<SETUP
<DISPLAY
MORE>
FILLUP>
<
>
<
>
DISTANCE
MILES
SCAN
Turn off the Check Engine Lamp
When you vehicle’s computer detects a
problem, it may store a trouble code that can
cause the Check Engine Light on your dash to
light up. The ScanGauge gives you the ability
to read and clear these trouble codes.
Push the function button next to CLEAR to clear
the code and turn off the Check Engine Light.
2 STORED CODES
<CODES
FRZD>
P0234
<PREVIOUS
NEXT>
CLEAR>
TRIP
Using the Trip Computers
ScanGauge stores up to 4 sets of trip data and the
Performance Monitor
. For instructions on
using the Performance Monitor, please refer to the ScanGauge User Manual.
Push to cycle through the available Trip Computers.
Push to cycle through the available trip data.
Displays the data stored for the currently selected Trip Computer
The currently selected Trip Computer
<
>
<CURRENT
RESET>
65 MPH MAX
Setup Parameter
Display
Options
Distance Units
DISTANCE
Miles, Kilometers
Fuel Units
FUEL UNITS
Gallons, Liters
Temperature Units
TEMP UNITS
Fahrenheit (˚F), Celsius (˚C)
Pressure Units
PRESSURE
UNITS
PSI, KPA
Engine Size
ENGINE SIZE
Increase or decrease the LITERS size until it matches the
size of your engine
Tank Size
TANK SIZE
Adjustable in 1 Gallon/Liter Increments
Fuel Type
FUEL TYPE
GAS, DIESELa, DIESELb, HYBRID, and LPG.
Currency type
CURRENCY
$, £, ¥, €
Advanced Settings
ADV SETTINGS
For an explanation of the Advanced Setting Options,
please refer to the user manual and ScanGauge.com


























