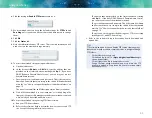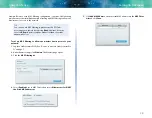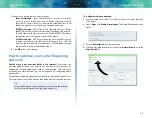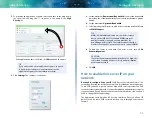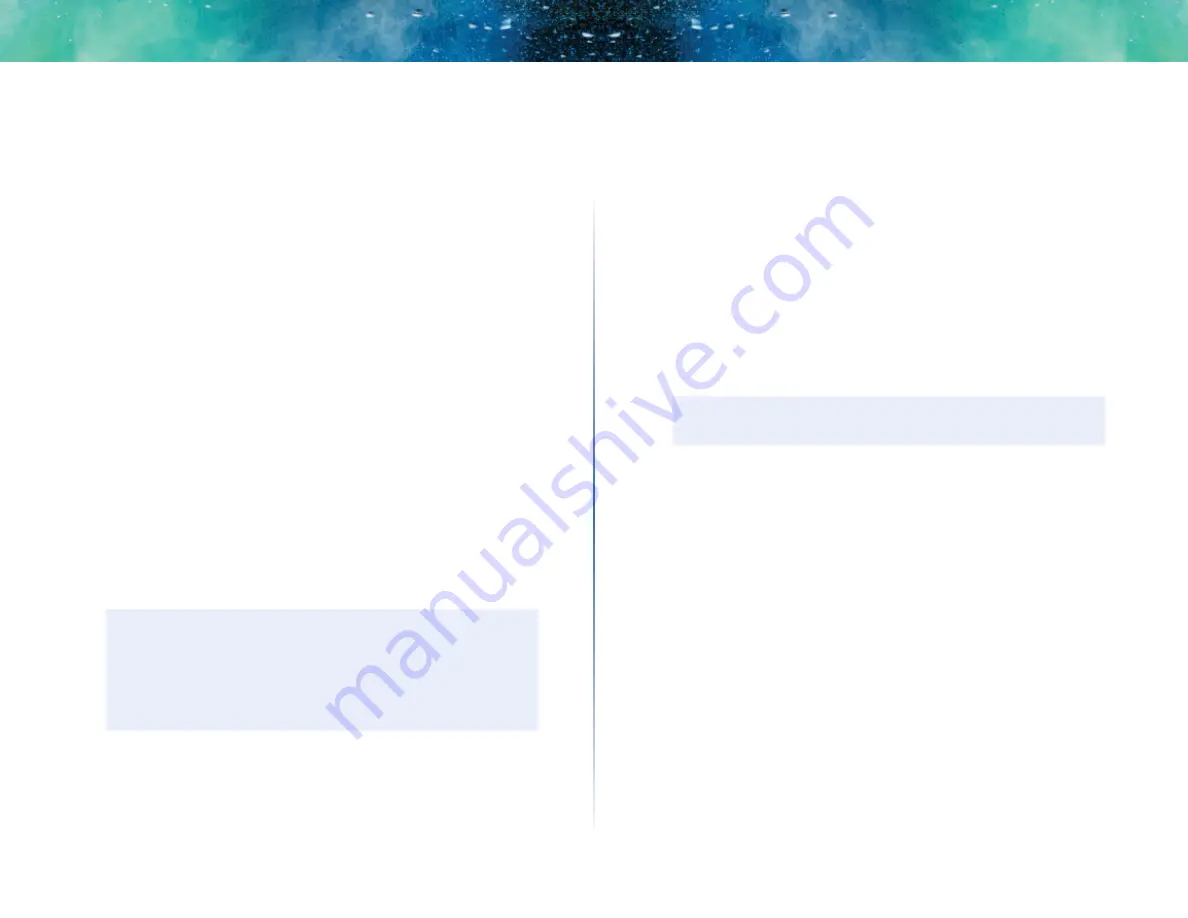
37
Setting Up: Advanced
Linksys EA-Series
How to use a router as an access point
How can I use this new router as an access point?
If you have a large area to
cover with your wireless signal, or if part of your home has weak signals due to
interference, you can use this router to extend the range of your old router’s
wireless network.
To set up your new router as an access point:
1. Use a network cable to connect this router’s
Internet
port to the Ethernet
or
LAN
port on the router that is connected to your modem.
2. Log into Linksys Smart Wi-Fi. (See “How to connect to Linksys Smart Wi-
3. Under Router Settings, click Connectivity, then click the Internet
Settings tab.
4. Click IPv4.
5. For Type of Internet Connection, select Bridge Mode.
6. Click Obtain an IPv4 address automatically, then click OK. The new
router’s LAN IP address will be changed and obtained from the router
that is connected to your modem.
How can I use my old router as an access point? If you have a large area to
cover with your wireless signal, or if part of your home has weak signals due to
interference, you can use your old router to extend the range of your wireless
network. This is a complex process, so this procedure assumes that you have
some networking knowledge.
TIP
Check the documentation for your old router. Some brands of
routers include either a switch on the outside of the case or a
software option to convert it to an access point. If either of these
options is available, follow your old router’s instructions to convert
it to an access point.
You need to take note of your new router’s settings, then apply some of those
settings to the old router so it can work as an access point.
To view your new router’s settings:
1. Make sure that your new router is connected to the Internet.
2. Log into Linksys Smart Wi-Fi. (See “How to connect to Linksys Smart Wi-
3. Under Router Settings, click Wireless, then take note of the
Network
name (SSID)
,
Password
,
Security mode
, and
Channel
.
4. Under Router Settings, click Connectivity, then click the Local Network
tab. Take note of the DHCP server’s IP address range (192.168.1.100 to
192.168.1.149 by default)
To use your old router as an access point:
1. With your computer connected to your old router, log into its browser-
based administration utility.
NOTE
Save your changes after finishing each step below.
2. Open the setup page for the local network (LAN).
3. In the Router IP address field, enter an unused IP address for the LAN
network of your new router.
For example, if your new router has an IP address of 192.168.1.1, you
should choose an IP address on the 192.168.1.0 network. You can choose
any address within the range of 192.168.1.2 to 192.168.1.254. You should
exclude addresses in the range that will be used by the DHCP Server of
your new router (192.168.1.100 to 192.168.1.149). A safe choice might be
192.168.1.250. Take note of this address, because this will be the address
that you will use to manage your old router in the future.
4. In the Subnet Mask field, enter 255.255.255.0 or, if available, select that
subnet mask from a drop-down list.
5. Disable the DHCP server on your old router. (Because your old router will
be operating as an access point instead of a router, you don’t want it to
distribute IP addresses. There should be only one active DHCP server on
your network, and that should be your new router.)