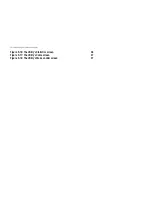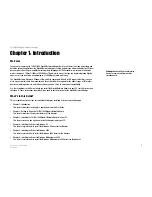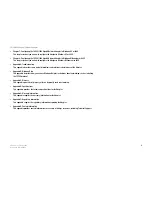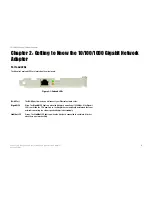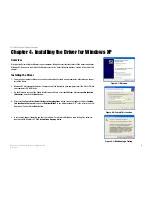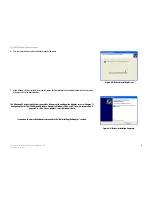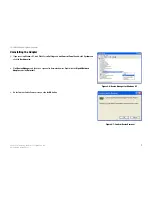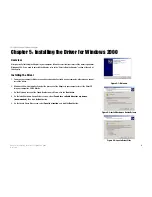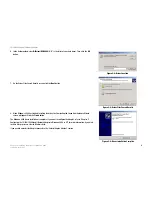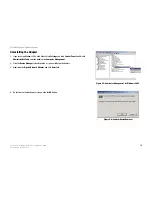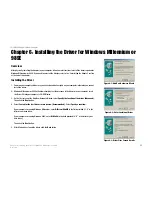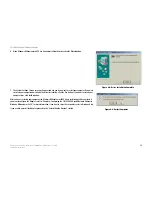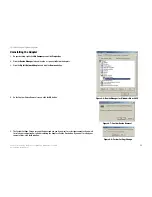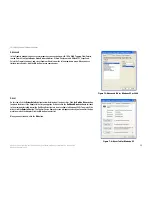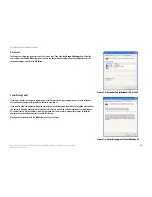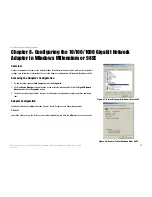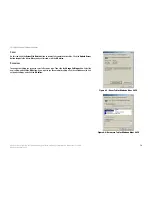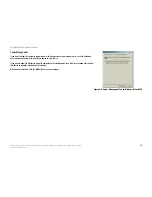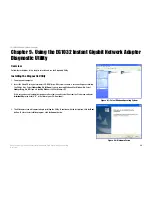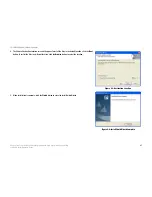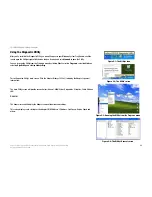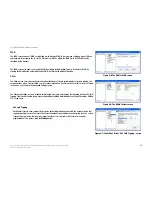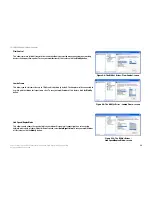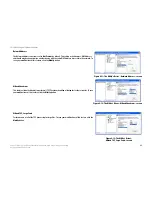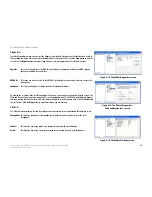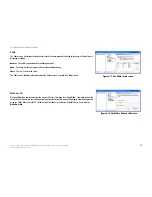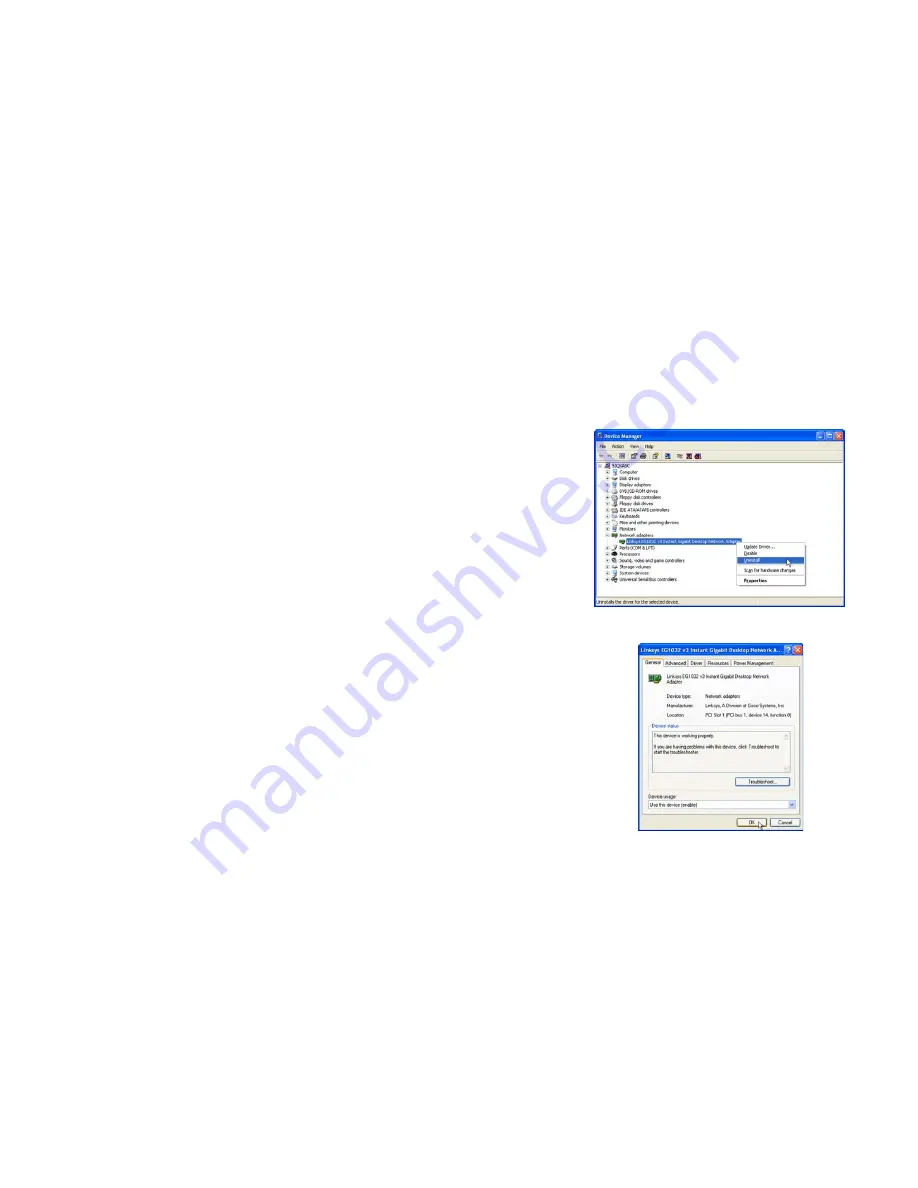
14
Chapter 7: Configuring the 10/100/1000 Gigabit Network Adapter in Windows XP or 2000
Overview
10/100/1000 Gigabit Network Adapter
Chapter 7: Configuring the 10/100/1000 Gigabit Network
Adapter in Windows XP or 2000
Overview
Linksys recommends that you use the default settings of the Adapter; however, if you wish to alter the default
settings, then follow these instructions to access the Adapter’s configuration in Windows XP or 2000.
Accessing the Adapter’s Configuration
1. If you are using Windows XP, click
Start
. Select
Settings
and click
Control Panel
. Double-click
System
and
click the
Hardware
tab. Proceed to step 2.
If you are using Windows 2000, click
Start
. Select
Settings
and click
Control Panel
. Double-click
Administrative Tools
and then double-click
Computer Management
.
2. Click the
Device Manager
tab and then the
+
sign next to Network adapters. Right-click the
Gigabit
Network Adapter
, and click
Properties
.
3. The
General
tab will appear. Make changes to the Adapter’s configuration using this and four additional tabs.
Adapter Configuration
The Adapter offers five configuration tabs: General, Advanced, Driver, Resources, and Power Management.
General
You will be able to access the Device usage feature and start the troubleshooter from this tab. Click the
OK
button
to save any change.
Figure 7-2: General Tab for Windows XP or 2000
Figure 7-1: Device Manager for Windows XP or 2000