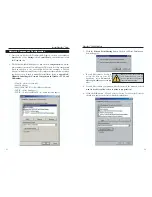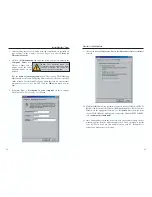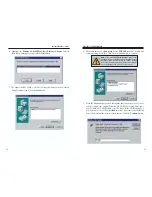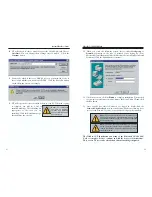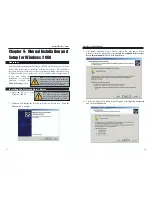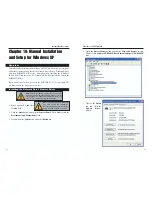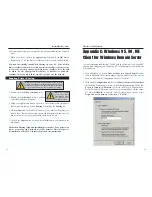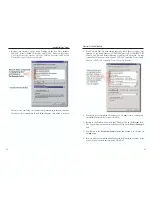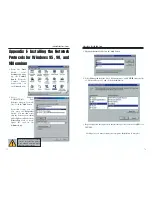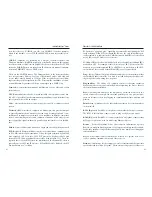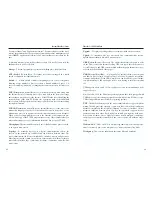EtherFast
®
10/100 LAN Card
Instant EtherFast
®
Series
11. The workgroup, protocols, cabling and driver are all working properly, but the
PC uses an AMD processor and it can only see itself in Network Neighborhood.
• In some instances with PCs using AMD processors, the IRQ assigned to
the card by the BIOS (as it gets listed on the boot up screens of most PCs)
doesn't correspond to the IRQ assigned by Windows. This can be fixed by
disabling the IRQ holder for PCI Steering in the Windows Device
Manager. Refer to your PC's documentation for instructions or you can fol-
low the suggested instructions below. Keep in mind that this procedure will
vary depending on your computer’s configuration.
• Click on Start, Settings, Control Panel, then double click the System icon.
Click on the Device Manager tab. Open System Devices, then open PCI
Bus.
• Click on the IRQ Steering tab. Remove the check from
Use IRQ Holder
and click
OK
. Windows will ask you to restart the PC (if it doesn’t ask you,
then reboot the PC manually).
• After the computer boots up, Windows will try to re-detect the PCI
Steering. Continue rebooting the PC until Windows stops detecting new
hardware and settings for PCI Steering. This normally takes a total of four
reboots.
12. While installing the Driver, an error message states that Setup cannot find
OEMSETUP.INF or OEMSETNT.INF.
• Make sure that the installation disk is in your computer’s CD-ROM drive,
and click the
OK
button.
• Enter the correct path name as shown in the section of this user guide,
detailing installation for the Operating System you are using.
If you suspect that there may be a problem with the Fast Ethernet Card, or if
you need to identify the card’s MAC address, you can use the DIAG diagnostic
program on the EtherFast
®
10/100 LAN Card Driver Disk.
To run the program, start up your computer in DOS. The program only works
in standard “real DOS mode” DOS – it will not work in a Windows DOS win-
dow. To get into “real DOS mode,” do the following:
• In Windows 95, start your computer.
When the Starting Windows...
message
appears, press the
F8
key. You will then get to the
Microsoft Window
Startup Menu
.
• In Windows 98, start your computer (No
Starting Windows...
message will
appear). Immediately and rapidly press the
F8
key until you get the
Microsoft Window Startup Menu
.
Running the Card’s Diagnostics
58
57
9. You receive DHCP Errors in Windows.
• If you are connecting to a DHCP server, check your cabling and connec-
tion. If you require TCP/IP to be configured, check with your network
administrator or your Windows documentation for proper settings.
• If you don’t have a DHCP server on your network and your network setup
doesn’t require TCP/IP, you may remove the TCP/IP component from
Windows’ networking. To do this, click on
Start
,
Settings
,
Control Panel
,
then double-click on
Network
. Click once on the
component entry
with
the words TCP/IP and Linksys or TCP/IP on its own, then click on the
Remove button. Click
OK
when finished and restart your PC. If the prob-
lem persists, try running the diagnostics.
10. In Network Neighborhood you can only see computers running the same oper-
ating system as your computer (i.e., your PC is running Windows 95 and it can
only see other Windows 95 computers and not any computer running
Windows 98).
• Choose
Start
,
Find
,
Computer
and type the name of the computer in the
window that comes up and click
Find Now
.
• Now make sure that you are using the same protocol(s) and workgroup
name on the 95 and 98 computers. To do this, click
Start
,
Settings
,
Control Panel
on two computers running different Windows operating
systems. Click on the
Network
icon, choose the
Configuration
tab, then
click on the
Identification
tab for Workgroup name. Compare the proto-
cols on both computers and make sure that they are the same. If any pro-
tocols are missing, refer to the
Appendix F: Manually Installing
Network Components in Windows 95, 98, and Millennium
to install any
needed protocol(s).
• If all computers are using the same protocol(s) and Workgroup name, and
Windows 95 computers can't see Windows 98 computers, enable NetBIOS
on all the computers using Windows 95 and 98. Follow these instructions:
• The IPX/SPX-compatible protocol should be installed on all Windows
computers (see
Appendix F: Manually Installing Network Components
in Windows 95, 98, and Millennium
if you need to add this protocol).
Bring up the properties of the IPX/SPX-compatible protocol by clicking on
Start, Settings, Control Panel, then double-click the Network icon. Choose
the Configuration tab and highlight IPX/SPX-compatible Protocol. Click
on Properties. Now, to install NetBIOS, click on the NetBIOS tab. Put a
check next to I want to enable NetBIOS over IPX/SPX. Click OK, then OK
again. Windows will copy the appropriate files to your computer. When
asked to restart your PC, remove any disks and click
OK
. Be sure to do this
on all of your computers that are having trouble seeing your entire network.