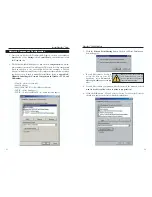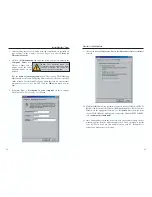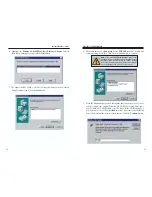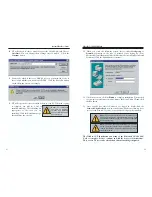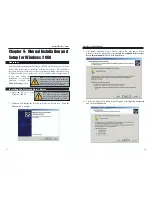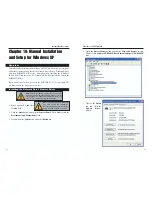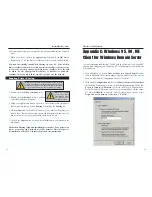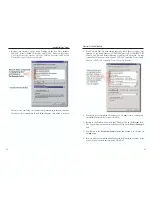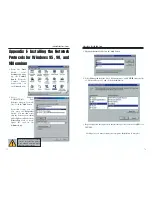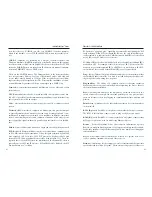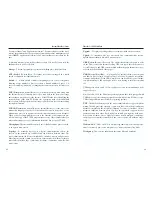EtherFast
®
10/100 LAN Card
Instant EtherFast
®
Series
Appendix B: Sharing Your Files and
Printers
By sharing your files and printers, other PCs on your network will be able to
access the resources on your PC.
Before sharing your files and printers, you should prepare your computer to be
used with any file servers that may be on the network. If you are
not
using
Windows 95, 98 or ME with an NT, 2000 or XP file server, or if you are not
sure if you have a file server, continue below.
If you are using an NT or 200 domain server, refer to Appendix C: Windows
95, 98 ME Client for Windows Domain Server for client setup.
1. Double-click your
My Computer
icon. A window of available disk drives
will appear.
2. Right-click once on the drive or
folder that you want to make
available to other users.
3. Click on
Sharing
, followed by the
Sharing
tab. Click on
Share As
.
4. In the Share Name box, enter a name for the drive or folder you are sharing.
This can be any drive on your PC—floppy drive, hard drive, CD drive, zip
drive, etc.
5. Decide on the type of access that you want to give other users.
•
Read-Only access
allows other users to view the files on the selected
drive.
•
Full access
allows other users to create, change, or delete files on the
selected drive.
•
Depends on Password
allows other users to have Read-Only and/or Full
access to the selected drive, depending on the password that you decide to
give them.
Overview
1RWH
,I \RX DUH RQO\ XVLQJ \RXU
3& WR DFFHVV WKH ,QWHUQHW LW LV
KLJKO\UHFRPPHQGHGWKDW\RXFUH
DWHSDVVZRUGVIRU\RXUVKDUHV
Enabling File Sharing
60
59
1. Choose
the
Safe mode command prompt only
option. Press
Enter
on the
keyboard.
2. Insert the
EtherFast
®
10/100 LAN Card Setup Utility CD
into your CD-
ROM drive. Enter the appropriate commands after the following prompts:
• When “C:\>” appears, type
d:
then press
Enter
.
• When “D:\>” appears, type
cd diag
then press
Enter
.
• When “D:\diag>” appears, type
diag
then press
Enter
.
You can also copy the software to your local (c:\) drive and run DIAG from
your hard disk.
3. The
Fast Ethernet Diagnostics Program
will appear, providing a display of
the card’s basic information (Ethernet Address, IRQ, I/O Port and Media
Type). Press
Enter
to begin the testing cycle. If the card isn’t found, power
off the PC and ensure that the card is properly seated in the PCI slot.
4. The word “passed” will appear next to each successful test. If the card fails
the Peer-to-Peer, Ping, or Bandwidth tests, any network problems that you
are experiencing are external to the card; check your cabling and hub con-
nections. If the card fails the Loopback or Register tests, check your com-
puter’s settings, then contact Linksys Customer Support for help.