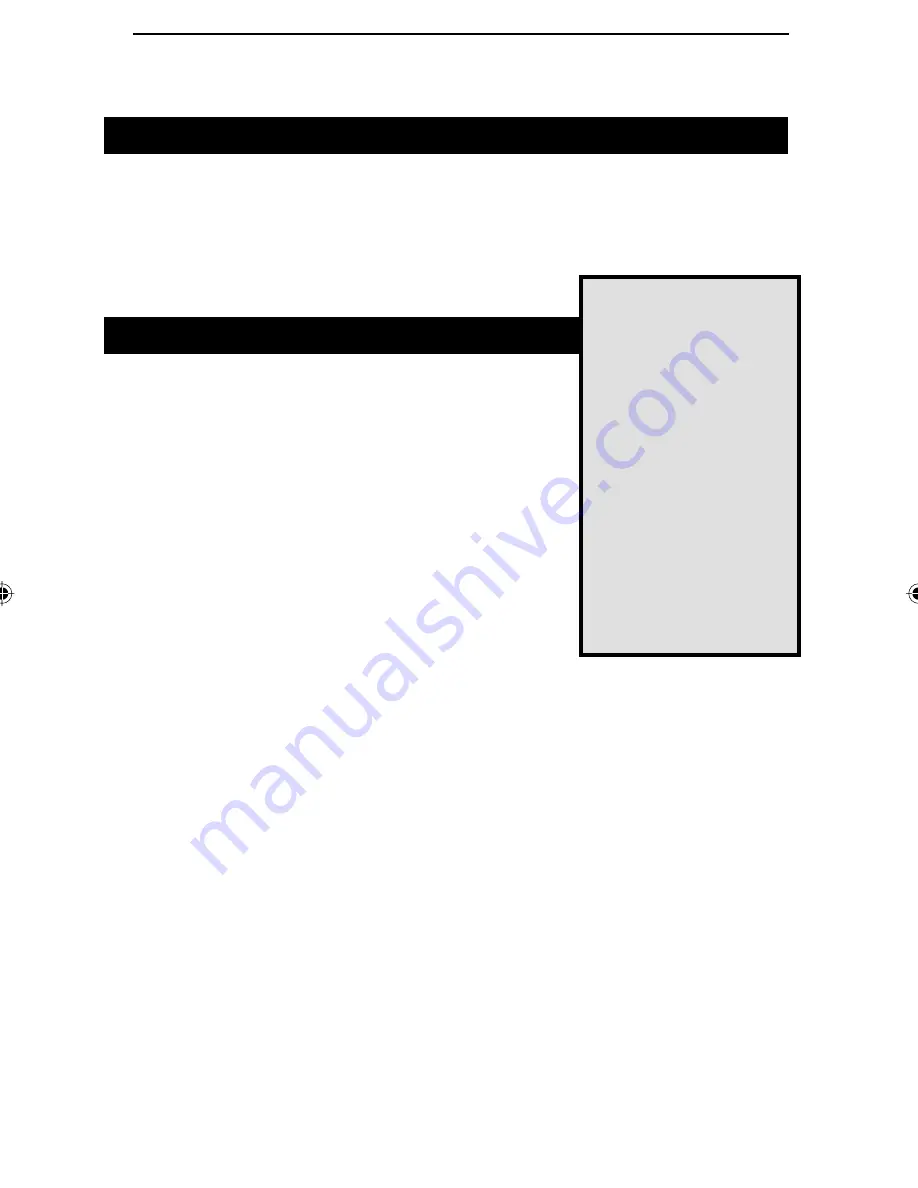
6
Switch Operation
Manually Toggling Between PCs
To toggle between computers, simply press the Port Selection button on the
front of the KVM Switch. One of the LEDs will illuminate, signifying which
of the KVM Switch's ports is currently active. The PC attached to that port
will be the PC visible on your monitor screen and the PC accessible by your
keyboard and mouse.
Toggling Between PCs with the Hot Keys
The KVM Switch is able to toggle between your
PCs using nothing but the console's keyboard. This
allows you to switch between PCs without having
to touch the Switch. These keyboard commands are
called Hot Keys.
Hot Key Function One — Select the Active PC
2-Port KVM Switch
To switch between PCs with
the 2-Port KVM Switch, simply hit the
CTRL
key
twice. You must hit the same
CTRL
key twice.
Pressing one, then the other, will not work.
4-Port KVM Switch
Each PC on your KVM Switch is assigned an ID
number (
PC 1
,
PC 2, etc.
), depending on through which set of ports the
PC uses to connect to the switch. By using a combination of keys, you can
designate which PC you'd like to control.
1. Press and release
ALT
, then
CTRL
, then
SHIFT
, one at a time.
2. Select a PC by pressing and releasing its corresponding number (
1
,
2
, etc.)
from the top of your keyboard.
3. Hit
Enter.
Note:
Most Hot Key
operations begin by
pressing
alt
,
then
ctrl,
then
shift
. (With some
setups, the three keys
may be pressed then
released simulta-
neously.) The pressed
alt
,
ctrl
, and
shift
keys
must be located on the
same side of the key-
board — the three-key
group beneath
Enter
,
or the three-key group
beneath
Caps Lock
on
most systems.
KVM Manual.indd
10/14/99, 5:05 PM
6



































