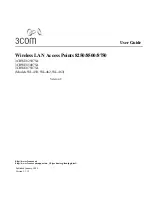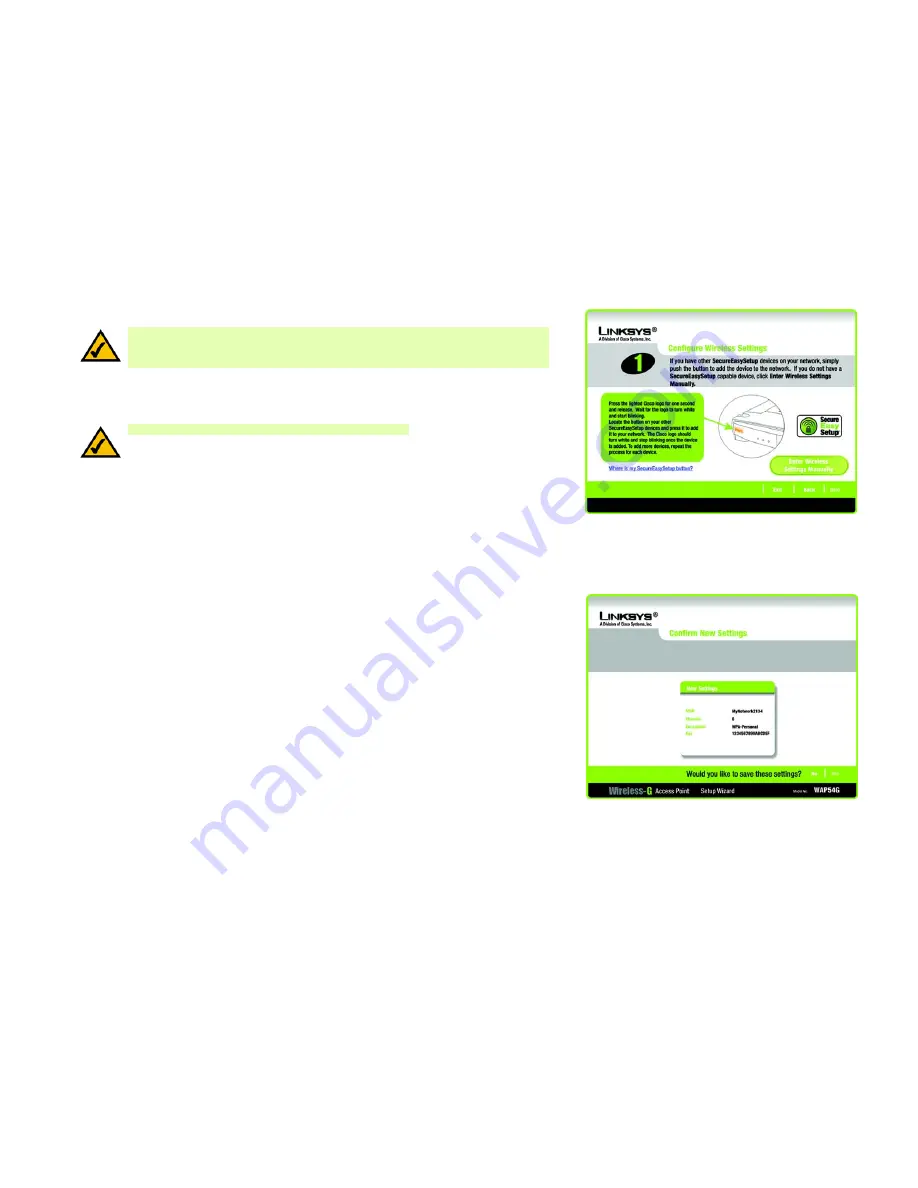
15
Chapter 5: Setting up the Wireless-G Access Point
Using the Setup Wizard
Wireless-G Access Point
2. Press the Access Point’s Cisco logo for only one to two seconds and then release it.
3. Wait five to ten seconds. When the logo turns white and begins to flash, press the SecureEasySetup button on
another device. The Access Point’s Cisco logo will stop flashing when the device has been added to the
wireless network.
4. Then repeat this procedure for each additional SecureEasySetup device.
When you have finished configuring the devices in your wireless network, click the
Next
button to continue.
5. The Setup Wizard will ask you to review your settings before it saves them. Write down these settings in case
you need to manually configure non-SecureEasySetup devices in the future.
Click the
Yes
button if you are satisfied with your settings, or click the
No
button if you do not want to save
your new settings.
Figure 5-14: Configure Wireless Settings Screen
Figure 5-15: Confirm New Settings Screen
NOTE:
You can only add one SecureEasySetup device at a time.
NOTE:
If you accidentally press the Cisco logo for five to eight seconds, then the Access Point’s
SSID and WPA-Personal settings will be changed, and you will have to re-configure all of your
wireless client devices.