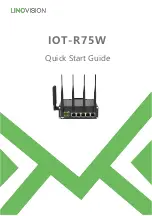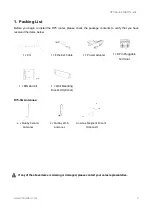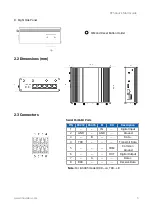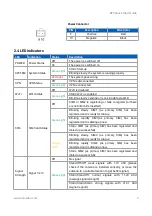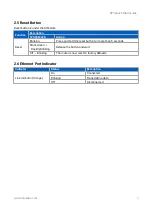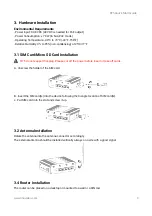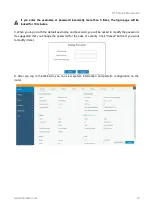R75 Quick Start Guide
www.linovision.com
4
2. Hardware
Introduction
2.1
Overview
A.
Front Panel of R75-5G
C. Left Side Panel
1
LED Indicator Area
POWER: Power Indicator
SYSTEM: Status Indicator
Wi-Fi: Wi-Fi Indicator
VPN: VPN Indicator
SIM : SIM Status Indicator
: Signal Strength Indicator
2
Ethernet Ports & Indicators
3
Cellular Antenna Connectors
(Connector 4 is for both GPS and cellular)
4
Wi-Fi Antenna Connector 1
5
Wi-Fi Antenna Connector 2
6
USB Port (Reserved)
7
Power Connector
8
Serial Port & I/O Ports
9
Grounding Stud
Summary of Contents for IOT-R75W
Page 1: ...IOT R75W Quick Start Guide...