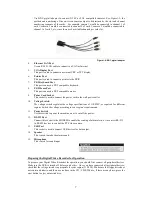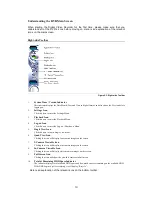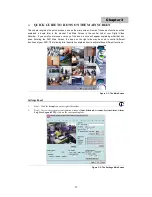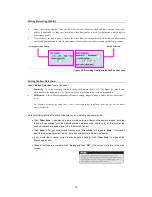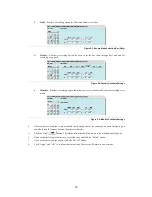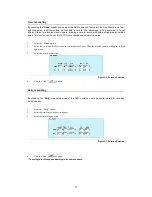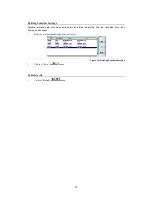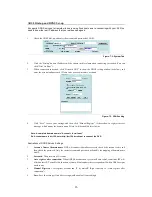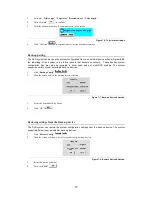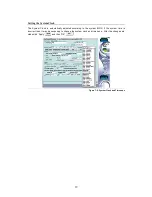15
The DVR system can be configured with a Single View Camera Screen, which could display different
camera viewpoints at 6-second intervals. More details on this mode are mentioned in
Chap 7
.
Quad Camera View Screen
1.
Step 1: Click the Quad View Camera Icon on the right-side
toolbar…………………………….……
2.
Step 2: The screen will display four camera images in one screen. If your DVR system has 16 cameras, this
view can be configured to display four different camera viewpoints at 6-second intervals.
9-Camera View Screen
1.
Step 1: Click the 9-Camera View Icon on the right-side toolbar……………………………………..
2.
Step 2: The screen will display nine camera images in one screen. If your DVR system has 16 cameras, this
view can be configured to display nine different camera viewpoints at 6-second intervals.
Figure 3-5: The Nine-Camera and The 16-Camera View Screen
16-Camera View Screen
1.
Step 1: Click the 16-Camera View Icon on the right-side toolbar........................................................
2.
Step 2: Sixteen camera images will be displayed in one screen.
Full Screen Mode
1.
Step 1: Click the Full Screen View Icon on the right-side toolbar .....................................................
2.
Step 2: The screen will display all or the selected cameras connected to the DVR in Full Screen Mode. If
the system has 16 cameras, sixteen camera images will occupy the entire screen.
3.
Step 3: Click the right key of the mouse to resume original status.
Figure 3-6: The Full-Screen Camera View Screen