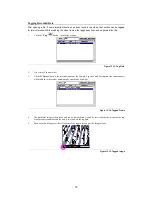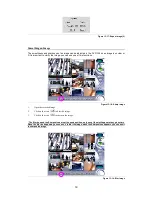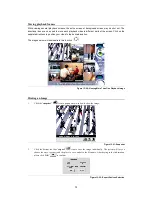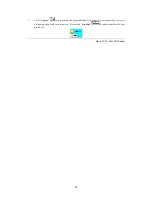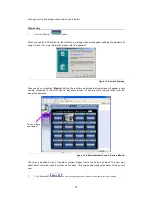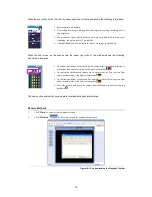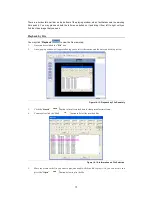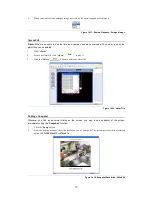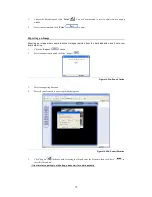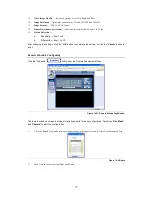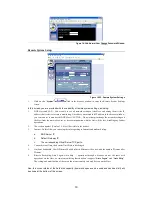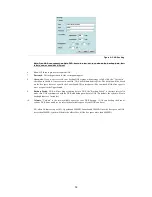70
Understanding the Playback Toolbar
The playback sidebar gives users the freedom to manipulate the image to their benefit. Let’s take a
closer look at these icons:
1.
Play Button:
Click this button to play the file.
2.
Reverse Button:
Click this button to rewind the played image.
3.
Pause Button:
Click this button to stop playing for a pause.
4.
Last Section Button:
Click this button to rewind to last section.
5.
Next Section Button:
Click this button to go to the next frame.
6.
File Button:
Click this button to choose the file you want to view.
7.
Alarm File Button:
Click this button to find an alarm recorded file.
8.
Tag File Button:
Click this button to find a file by its tag.
9.
Snapshot Button:
Click this button to take a snapshot and print it out.
10.
Export Button:
Click it to export and save an image to output devices.
11.
Tag Button:
Click this button to mark a recorded file.
12.
NAS:
If there are video data back up to NAS, then you can click it to playback the back up clips in NAS.
13.
Speed:
8x, 6x, 4x, 2x, 1x, 1/2x, 1/4x, 1/6x, 1/8x and one frame
14.
Resolution:
Click this button to select the size of the screen; the options are 320x240, 480x360, 640x480
etc.
Speed
Screen
The first time you enter the Record Playback mode of the remote monitor system, a warning window will
appear concerning the problems associated with using ActiveX. For more information please refer to
Appendix F.
Figure 14-14: The Remote Playback Screen