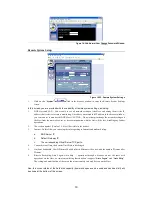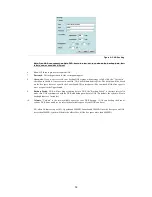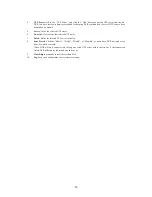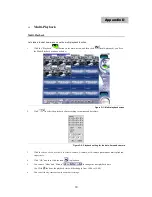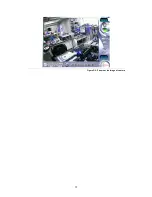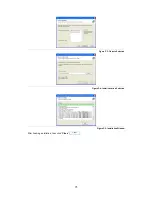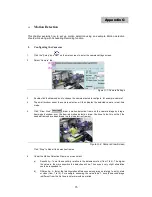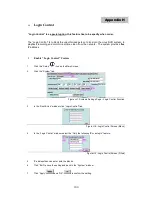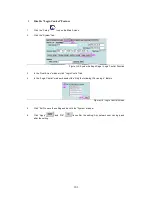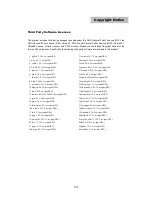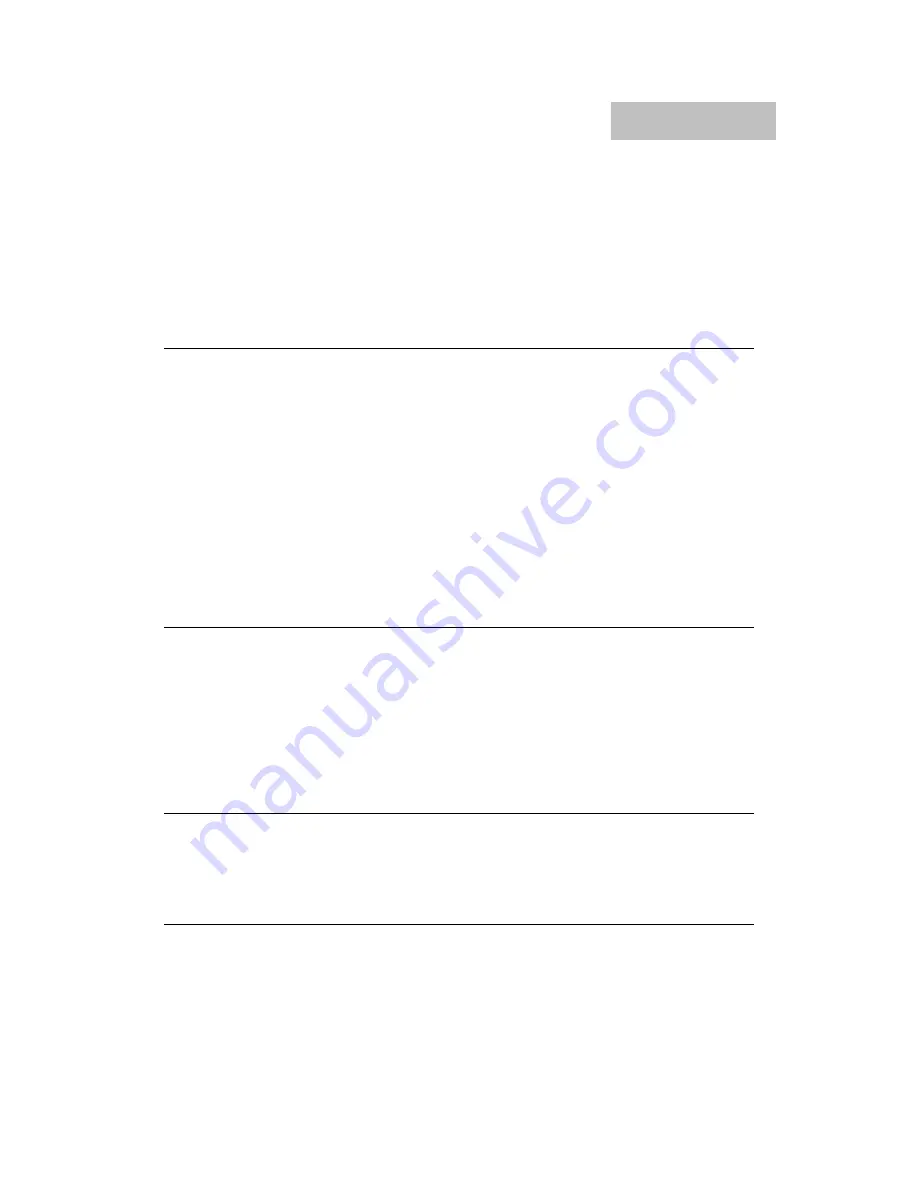
92
TROUBLESHOOTING
Your Digital Video Recorder has passed through a series of rigorous quality assurance tests to
guarantee reliable performance. However, your new Digital Video Recorder is a sophisticated piece of
equipment; the system malfunction might occur if it is used incorrectly or if one of its components fails.
Included here are important tips and information you will need to help locate and solve some of the
problems you may encounter.
An Approach to Troubleshooting
In general, troubleshooting involves an organized systematic approach to problem solving. Try to isolate
the problem and identify the defective device (hardware) or improper setting (software). When you have
a problem, you should do a thorough visual inspection of the Digital Video Recorder. If none of the
indicators are lit and you cannot hear the HDD spinning, then the Digital Video Recorder is probably not
receiving power. Make sure the power cord is plugged in, and securely connected. If you are using a
power strip or surge protector, ensure that these devices are turned on.
Improperly connected cables cause often problems. If you are using peripherals such as a mouse or
keyboard, make sure they are properly connected to their respective ports. Ensure that none of the
connectors’ pins are bent or broken. Check all cables connected to the Digital Video Recorder. If any
are cut, frayed, or damaged in any way, replace them right away.
Never use a damaged cable. A damaged cable is not only a fire hazard; it may also cause a short
circuit, resulting in irreparable damage to the Digital Video Recorder.
Isolating the Problem
The problems that you will encounter can be divided into two basic categories: hardware problems and
software problems. Hardware problems can be further divided into electrical and mechanical problems.
You will know you have a hardware problem if the screen is dark, the computer cannot read the disk
drives, or you get an error message during the Power-On Self Test (POST). Software errors can occur
at several levels. In addition, each application software package has its own set of error messages. It is
important to determine whether the software error message you are getting is from the operating
system. Once you know this, you can refer to your dealer for a solution to the problem.
Checking Cables and Connections
Start by performing a careful visual inspection of the exterior of the Digital Video Recorder. If no lights
are displayed, make sure that your Digital Video Recorder and its peripherals are getting power and
communicating with each other properly.
To check the power cables and connections:
•
Check the wall outlet or power strip with an item that you know is functioning properly. A lamp or radio is
a convenient item for checking the power. You may also need to check the fuses and breakers in your
electric box.
•
If the outlet is controlled by a wall switch, make sure that the switch is on.
•
If your Digital Video Recorder is plugged into a power strip with an On/Off switch, make sure the switch is
on.
Appendix E