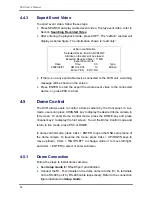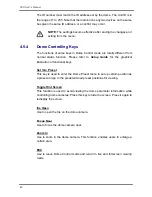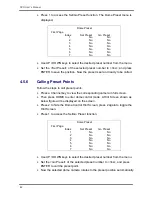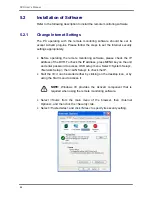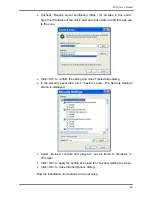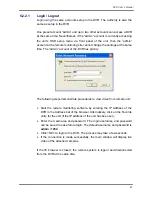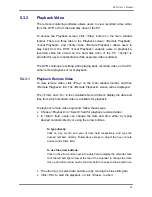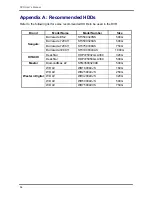DVR User’s Manual
43
5.
Remote Monitoring Software
The remote monitoring software is a remote browser-based software
application designed to operate with the DVR products. Using the software,
users are allowed to view live and recorded video, and configure the DVRs
remotely via a LAN, WAN or Internet on a personal computer.
The connected PC will automatically download the remote monitoring
software plug-ins from the DVR when the DVR is connected by entering its IP
address in the address bar on the browser.
Due to the setting items are similar to those listed in the DVR’s OSD setup
menu, please refer to the sections above for setting configuration of the
remote monitoring software.
The tasks can be performed with the remote monitoring software are listed
below:
•
Remote viewing of live/ recorded video
•
Remote setup of the DVR
•
Remote control of dome cameras
•
Alarm notification from the DVR
•
Up to three connections to one DVR using the remote monitoring software,
including the preset “admin” and two other accounts
5.1
Remote Monitoring System Requirements
Items
Minimum Requirements
Minimum:
Intel® Pentium® M CPU 1.40GHz
RAM 512 MB
Personal Computer
Recommended:
Intel® Core™2 Quad CPU Q6600 @ 2.4GHZ
RAM 2 GB
Hard Disk Drive
Requires 20 MB for software installation
Operating System
Windows XP, Windows Vista
Web Browser
Microsoft Internet Explorer version 6.0 or above
Monitor Resolution
Minimum 1024 x 768 with 16-bit color
Network Card
10Base-T (10 Mbps) or 100Base-TX (100 Mbps)
operation; must match the network configuration