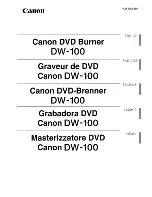12
Remote Control
1. OPEN/CLOSE button
Press to open or close the
disc tray
2. SETUP button
Press to display the System
Setup menu
3. DISPLAY button
Press to view information
4. Alphabet and Number
buttons
Press to enter numbers and
letters
5. NAVI. button
Press to display Navigation
menu
6.
RECORD button
Press to start recording
7. TIMER button
Press to display Timer
Record menu
8. TOP MENU button
Press to display disc’s top
menu
ALBUM
button
Press to go to previous file
folder
9.
(direction) and
ENTER buttons
Press to make selection
CH
/
CH
buttons
Press to select channel
10. CM SKIP button
(Commercial Skip)
Press to fast-forward
playback by 30 seconds
11.
PREVIOUS button
Press to go to previous
file/picture/track/chapter
12.
F.R. button
Press to reverse playback
13.
STOP button
Press to stop playback or
recording
14. POWER button
Press to switch on or off the
recorder
15. SOURCE button
Press to select signal source
16. TV button
Press to switch to TV source
17. GUIDER button
Press to display Easy
Guider menu
18. EDIT button
Press to display Edit menu
or Channel Editor menu
19. TOOLS button
(For
models not supporting VCR
Plus+ system)
Press to display the Disc
Tools menu.
VCR Plus+ button
(For
models supporting VCR
Plus+ system)
Press to display the VCR
Plus+ timer recording menu
20. MENU button
Press to display disc’s menu
ALBUM
button
Press to go to next file folder
21. PAUSE/STEP button
Press to pause playback or
recording
22.
NEXT button
Press to go to next file/pic-
ture/track/chapter
23.
F.F. button
Press to advance playback
24.
PLAY button
Press to start playback
1
2
3
4
5
6
7
8
9
10
11
12
13
14
15
16
17
18
19
20
21
22
23
24