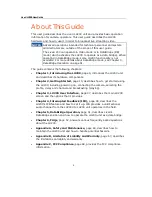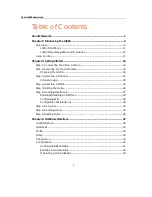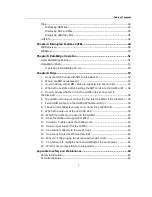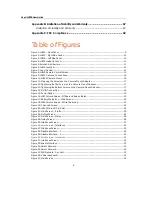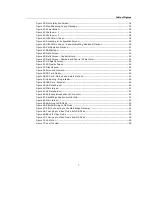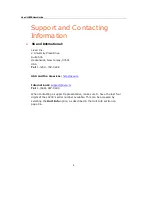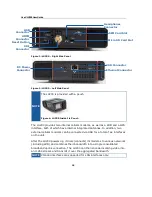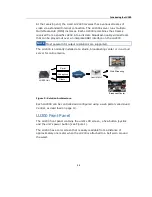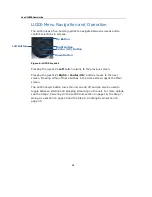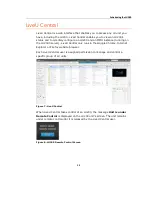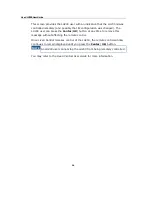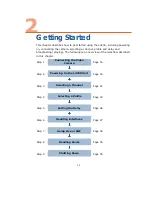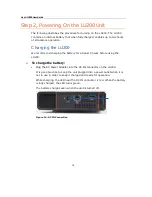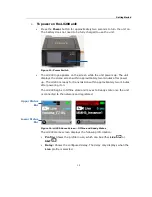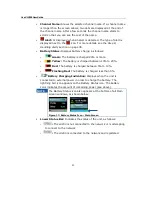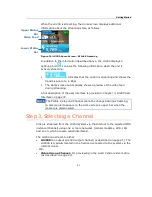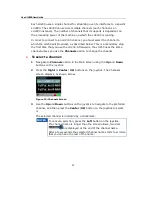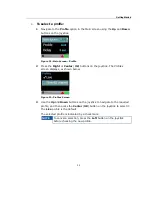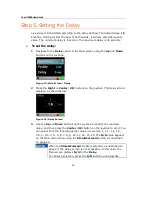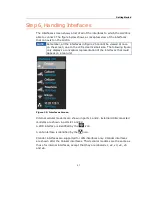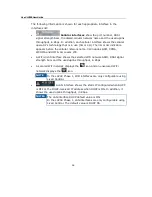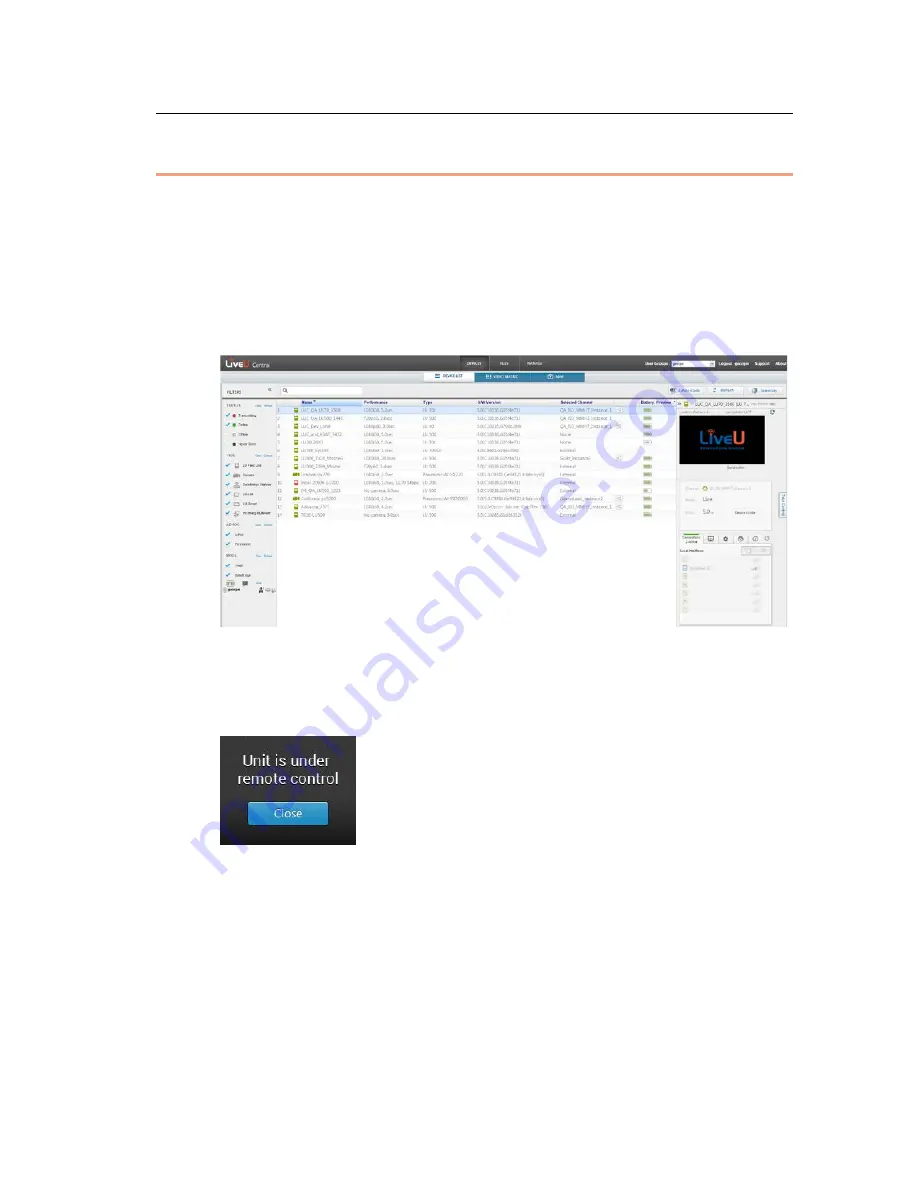
Introducing the LU200
13
LiveU Central
LiveU Central is a web interface that enables you to access any LU unit you
have, including the LU200. LiveU Central enables you to view an LU200’s
status and to remotely configure an LU200 and an MMH instance (running on
the LU2000 server). LiveU Central only runs in the Google Chrome, Internet
Explorer or Firefox website browser.
Each LiveU Central user is assigned permission to manage and control a
specific group of LU units.
Figure 7: LiveU Central
When LiveU Central takes control of an LU200, the message Unit is under
Remote Control is displayed on the LU200 unit’s screen. The unit remains
under remote control until it is released by the LiveU Central user.
Figure 8: LU200 Remote Control Screen