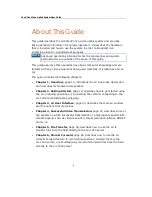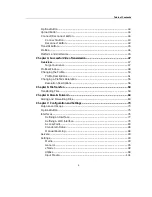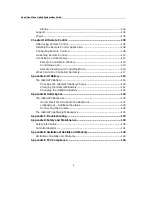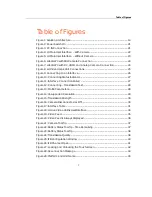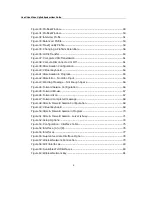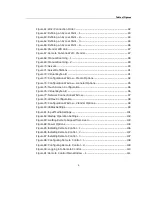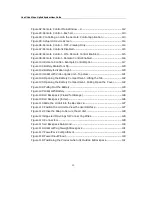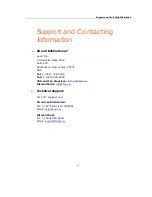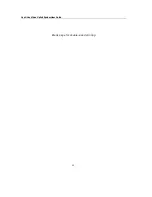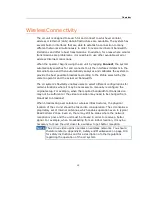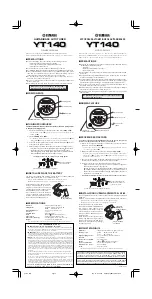Summary of Contents for LU60
Page 1: ...LiveU Live Video Uplink System User Guide LU60 and LU70 Version 6 3 Part Number DOC00032...
Page 12: ...LiveU Live Video Uplink System User Guide 12 Blank page for double sided printing...
Page 18: ...LiveU Live Video Uplink System User Guide 18 Blank page for double sided printing...
Page 46: ...LiveU Live Video Uplink System User Guide 46 Blank page for double sided printing...
Page 62: ...LiveU Live Video Uplink System User Guide 62 Blank page for double sided printing...
Page 72: ...LiveU Live Video Uplink System User Guide 72 Blank page for double sided printing...
Page 124: ...LiveU Live Video Uplink System User Guide 124 Blank page for double sided printing...
Page 132: ...LiveU Live Video Uplink System User Guide 132 Blank page for double sided printing...
Page 138: ...LiveU Live Video Uplink System User Guide 138 Blank page for double sided printing...