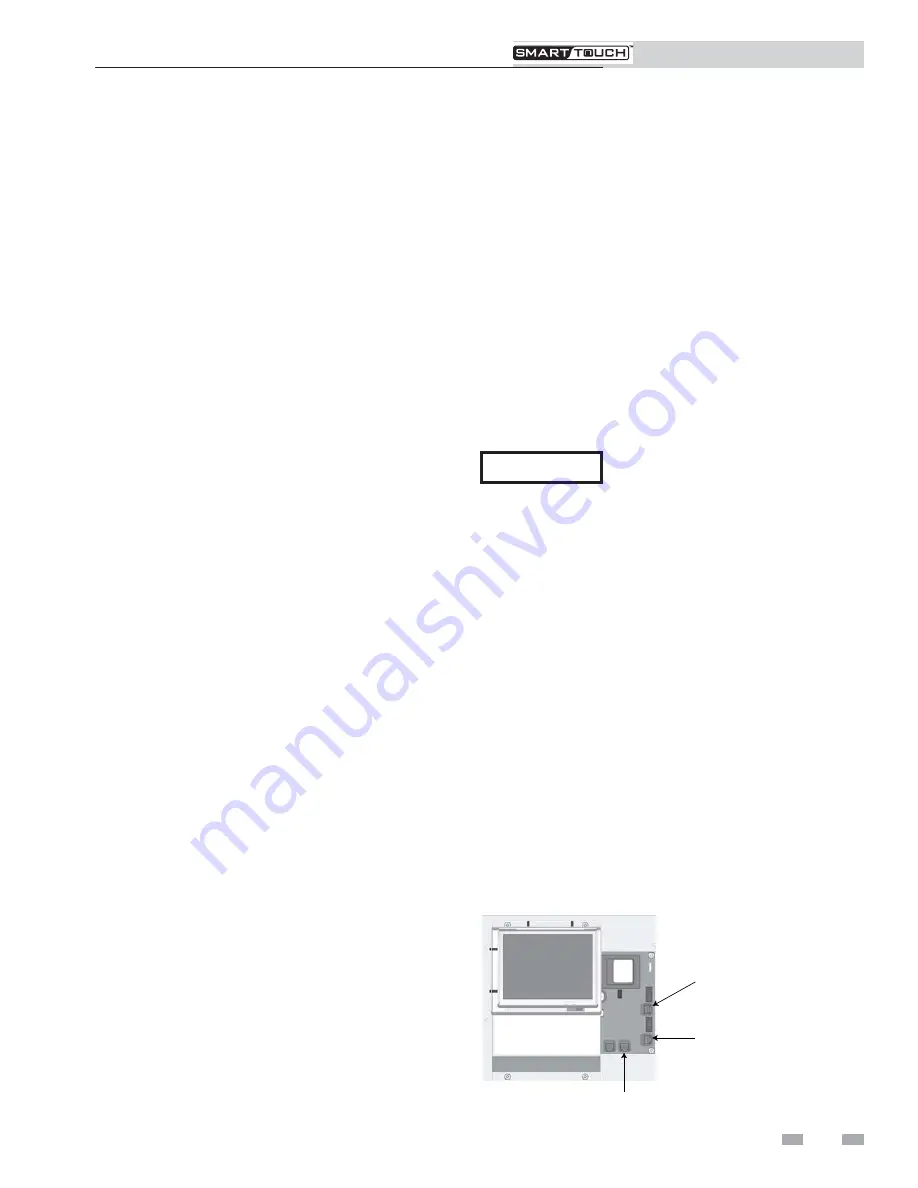
PC Program Instructions
1
Installation
Program installation
There are two programs available for programming and
monitoring the SYNC boilers.
SITECS937Lab
is used to
monitor the operation of the boiler and program a few display-
related parameters
. SMART TOUCH PC
is used to program
the bulk of the parameters in the controls.
To begin installation of the programs, please insert your
SMART SYSTEM CD into the CD drive. If you have Autostart
enabled, the SMART SYSTEM software screen will load. If not,
navigate to CD drive and double-click on
index.html
. Once
the screen opens, select the program you wish to install. Follow
the prompts, and after all the desired programs are installed,
restart your computer.
If you wish to have the PC program icons on your desktop, click
on
START
, and then Programs. Right click on
SMART
TOUCH PC
. Place the cursor over
Send to >
, and then click on
Desktop
. Repeat this procedure for the
SITECS937Lab
program.
USB installation
Your PC will communicate with the SMART TOUCH control
through the USB cable included with your kit. This cable will
require a specific USB driver. This driver may be installed by
starting the SMART TOUCH PC program, clicking on the
Settings
pull-down menu, and clicking on the
Comport >
item. In the next menu, you will have the option of installing
one of two USB drivers. Select the option appropriate for the
operating system used by your PC. The necessary driver will
install automatically.
4.
Click on the
“Port Settings”
tab, then on the
“Advanced”
button. Select an unused Comport number
(preferably COM1) in the range of COM1 to COM16.
Click on
OK
. Click
OK
on the previous window and then
close all of the other windows.
5.
Restart your PC to make sure the new ComPort number is
active. When you attach the USB cable to the PC, the PC
should recognize the cable. The next time you start up the
SMART TOUCH PC and SITECS937Lab programs, click
on the “
Settings
” tab at the top of the screen, then click
on“
Comport
”. Select the ComPort number assigned to the
USB cable above.
The programs display temperatures in °F. If you wish to display
temperatures in °C, click on the
Settings
tab along the top of the
Main Screen window, and move the cursor over
Temperature
>
in the pull-down menu. A new menu will appear, click on
Celsius
.
CAUTION
DO NOT connect a phone line to any of
the phone jacks on the control board.
Program setup
The PC will assign a ComPort to your new adapter. You will
need to know the ComPort number it uses in order to tell the
SMART TOUCH PC program which one to communicate with:
1.
Click on the following:
-
Start
-
Control Panel
-
System icon
(use the Classic View)
-
Device Manager
button
You will see a list of the hardware on your PC.
2.
Double click on
“Ports (COM&LPT)”
. You will see an
entry called
“USB Serial Port (COM4)”
. The ComPort
number may be different on your computer but the
device description will be the same. The SMART
TOUCH PC program can communicate through Com-
ports 1 - If the Comport assigned by your computer is
avalue larger than what is available in the SMART
TOUCH PC program, you will need to manually reassign
the ComPort on your computer.
3. Go back to the “
Ports (COM & LPT)
” area referenced
and take note of any unused ComPort between COM1 to
COM16. Double click on the “
USB Serial Port
”.
PC to Unit Connection
There are three connectors in which to plug the serial
communications cable on the SYNC unit (FIG. 1-a). Each one
is specific to a particular function.
PC Connection
The PC connection is used to monitor the unit performance,
data logging, programming the service provider’s name and
phone number, and setting selected display parameters. Use the
SITECS937Lab program for these functions.
PC1
The PC1 connection is used to retrieve, view, modify, and
restore parameters for controller 1. Use the SMART TOUCH
PC program for these functions.
PC2
The PC2 connection is used to retrieve, view, modify, and
restore parameters for controller 2. Use the SMART TOUCH
PC program for these functions.
PC1 CONNECTION TO VIEW AND
RESTORE PARAMETERS FOR
CONTROLLER 1.
PC2 CONNECTION TO VIEW AND
RESTORE PARAMETERS FOR
CONTROLLER 2.
PC CONNECTION FOR
MONITORING DATA LOGGING.
Figure 1-a
SMART TOUCH Cable Connections
3




































