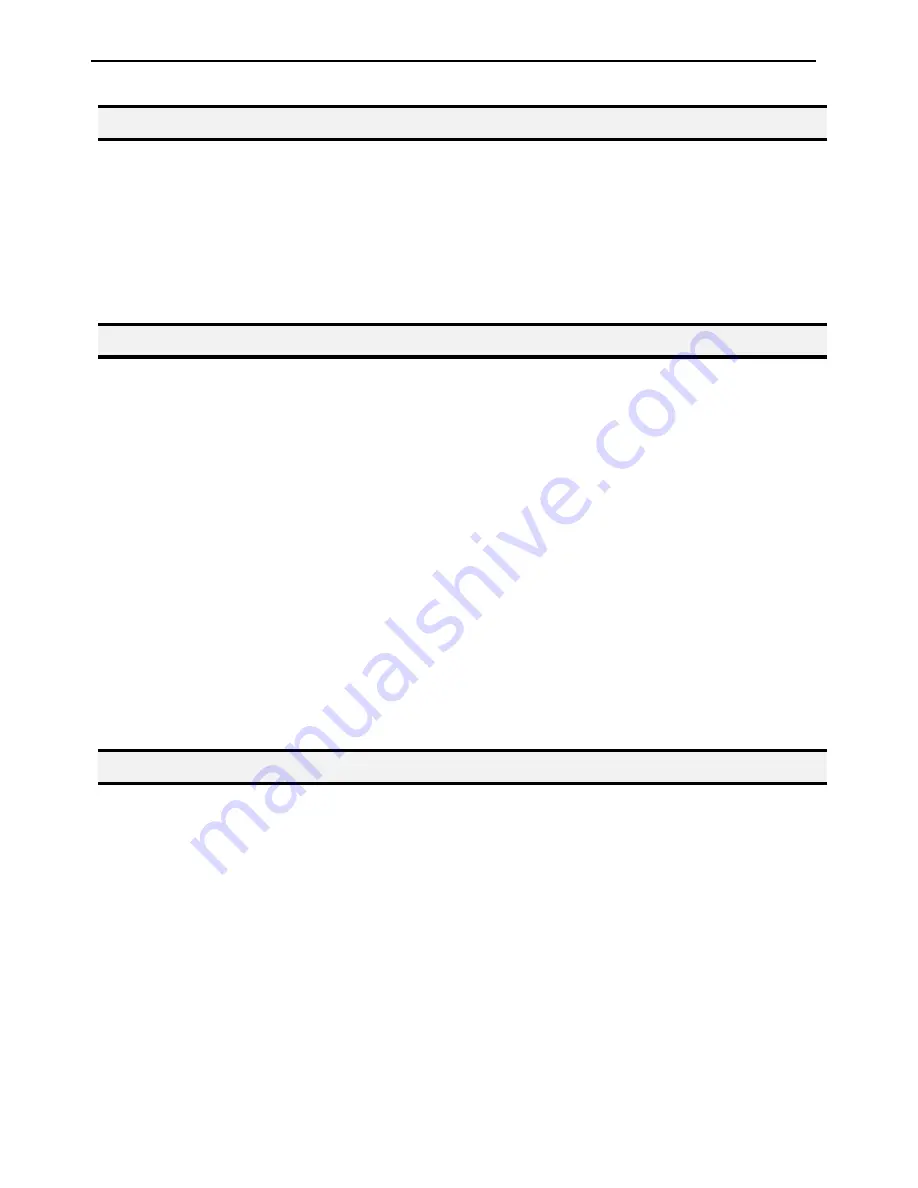
Operating Manual
- Page 42 -
7.1.5
Arc Point
Registers the current XYZ location as an Arc Point. Arc points are used to dispense material along
an arc or circular path.
See SECTION 6:
Programming Example
, for an example of the use of an Arc point.
7.1.6
Line End
Registers the current XYZ location as a Line End point.
The dispense delay time used at the end of the line can be controlled by registering a
Line Dispense
Setup
instruction in a previous memory address. The
Line Dispense Setup
instruction is registered
by pressing the
F4(SETUP)
key.
See also
7.4.2 Line Dispense Setup
.
The upward motion of the tip after dispensing can be controlled by registering a
Dispense End
Setup
instruction and / or a Z Clearance instruction in a previous memory address.
Dispense End Setup
and
Z Clearance
instructions are registered using the
F4(SETUP)
key.
7.1.7
End Program
Registers the current memory address as the end of the program. The end program instruction will
cause the tip to return to the home position at the end of the program cycle.
Summary of Contents for EQ RB20 500D
Page 5: ...Operating Manual Page 5 SECTION 1 Introduction ...
Page 8: ...Operating Manual Page 8 SECTION 2 Setup ...
Page 10: ...Operating Manual Page 10 SECTION 3 Tour of Robot ...
Page 12: ...Operating Manual Page 12 SECTION 4 Tour of Teach Pendant ...
Page 21: ...Operating Manual Page 21 SECTION 5 MENU Introduction ...
Page 30: ...Operating Manual Page 30 SECTION 6 Programming ...
Page 39: ...Operating Manual Page 39 SECTION 7 Function Reference ...
Page 98: ...Operating Manual Page 98 SECTION 8 Sample Programs ...
Page 107: ...Operating Manual Page 107 SECTION 9 Software Upgrade ...
Page 109: ...Operating Manual Page 109 SECTION 10 Error Messages and Specifications ...
Page 119: ...Operating Manual Page 119 SECTION 11 Maintenance Accessories Spare Parts ...
Page 124: ...Operating Manual Page 124 SECTION 12 Equipment Warranty ...












































