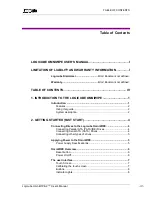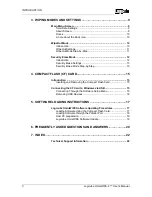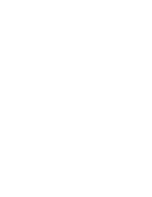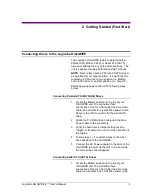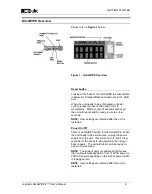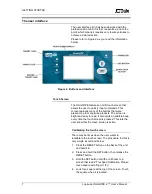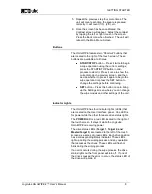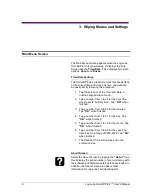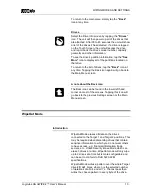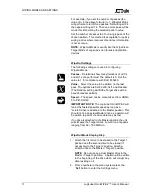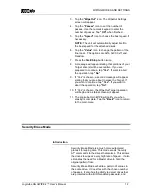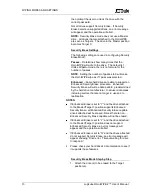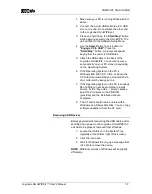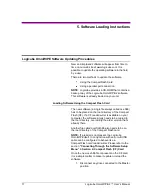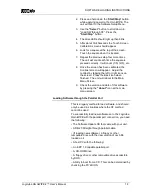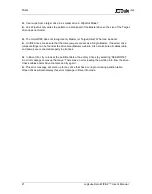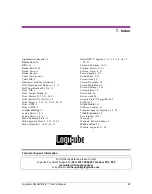GETTING STARTED
Logicube OmniWIPE-
2™ User’s Manual
8
5. Repeat the previous step four more times. The
unit will count each time the square is pressed
correctly. It will count (1/5), (2/5), etc.
6. Once the screen has been calibrated, the
Contrast screen will appear. Adjust the contrast
by tapping the left or right icons on the screen.
Press the Back icon when finished. The unit will
reboot to the Main Menu Screen.
Buttons
The OmniWIPE
features two “Shortcut” buttons that
are located to the right of the touch screen. These
buttons are available at all times.
START/STOP
button
– Press it twice to begin
a wipe operation using the current settings;
press the START/STOP button in mid-
process to abort it. Press it once to show the
current mode in a preview screen, and then
decide whether to press it again to begin the
wipe operation or press the SET button to
change the settings before continuing.
SET
button
– Press this button once to bring
up the Settings screen where you can change
the wipe modes and other settings of the unit.
Indicator Lights
The OmniWIPE has four indicator lights (LEDs) that
are located on the User Interface panel. One LED is
for power while the other three are drive status lights.
The
POWER
LED is a red LED located to the right of
the touch screen. It stays lit while the Logicube
OmniWIPE is receiving power.
The drive status LEDs (
Target 1, Target 2, and
Master/Target 3
) are located to the left of the touch
screen as a series of green LEDs. Each drive position
has a corresponding status indicator. These LEDs
light up during the wiping process and any operation
that accesses the drives. These LEDs will flash or
blink during the wiping process.
If an error occurs during the wipe process, the drive
status lights on the front panel will turn off. If one of
the drives caused the error to occur, the status LED of
the drive will remain lit.