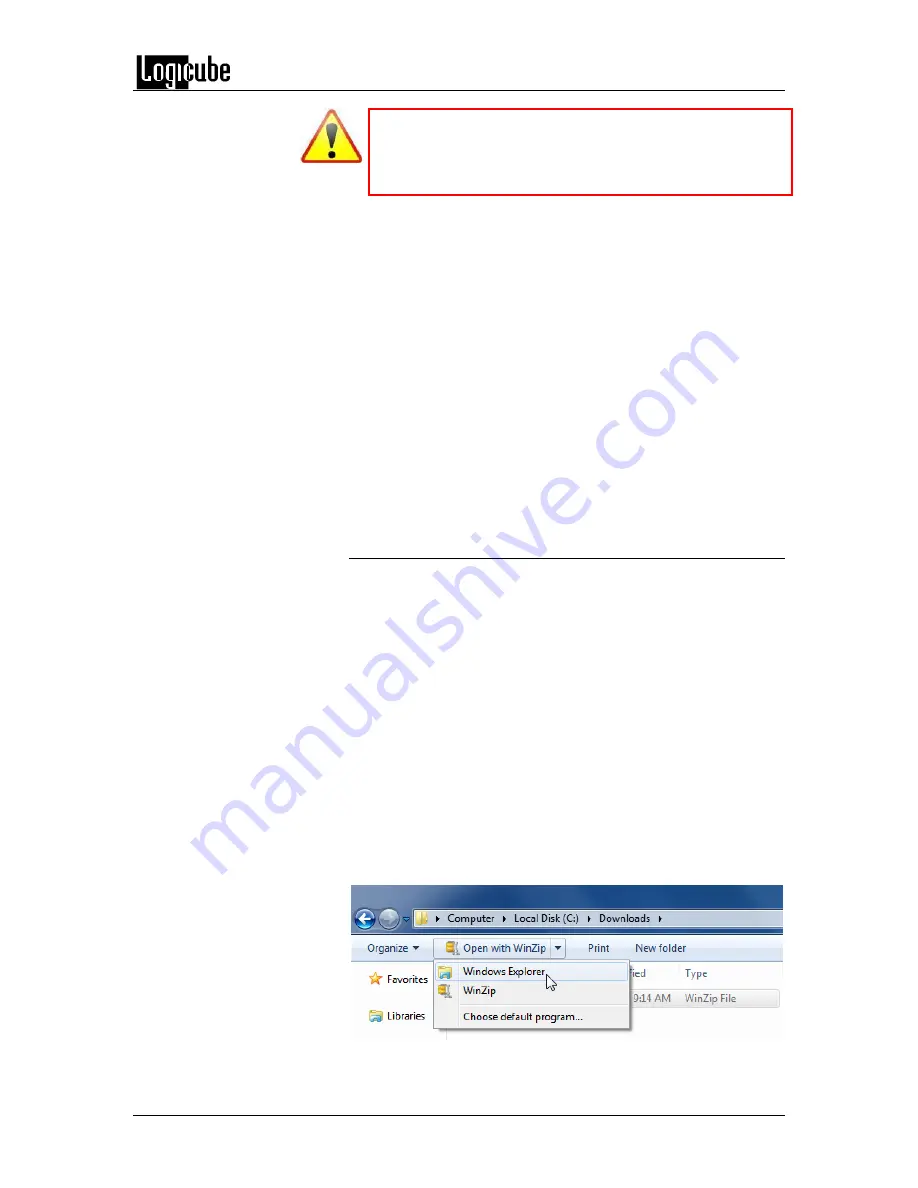
UPDATING ZX-T SOFTWARE
Logicube ZX-
Tower™ User’s Manual
40
If the computer being used to extract the contents of the
downloaded zip file has the software WinZip, or other third
party zip software, please review
Section 6.1.2.1
before
proceeding.
3.
Connect the USB drive to U_1 (left most USB port located on the front).
4.
From the main screen, tap the
Software Updates
icon.
5.
Select From USB Drive. The ZX-T will check the USB drive for software
and will display that version on the box next to the selected location.
6.
Tap the Update icon to begin the update. A confirmation screen will
appear. Tap
Yes
to continue the update. Do not interrupt the update
process. It may take several minutes. Once completed, a ‘Successful’
screen will appear.
7.
Reboot the ZX-T by turning the unit off then back on using the Power
button on the top of the unit or by using the Restart menu.
8.
Verify the software version at the top of the ‘Software Updates’ screen.
6.1.2.1 Extracting the software download on a computer
with WinZip (or other third party zip software)
WinZip and other third party zip software may improperly
extract the files required for the software update. There are
compressed files within the download that need to stay
compressed.
If the computer being used to extract the software download
has WinZip or other third party zip software, it is highly
recommended to use the built-in utility in Windows.
If the downloaded zip file is highlighted and WinZip is installed,
there will be an option to ‘Open with WinZip’.
A computer without WinZip installed will have an option to
‘Open’ when the file is highlighted.
If WinZip is installed, highlight the downloaded zip file then click
the arrow pointing downward next to ‘Open with WinZip’. A
drop-down menu will appear. Select
Windows Explorer
.
Summary of Contents for ZX-Tower
Page 11: ......






























