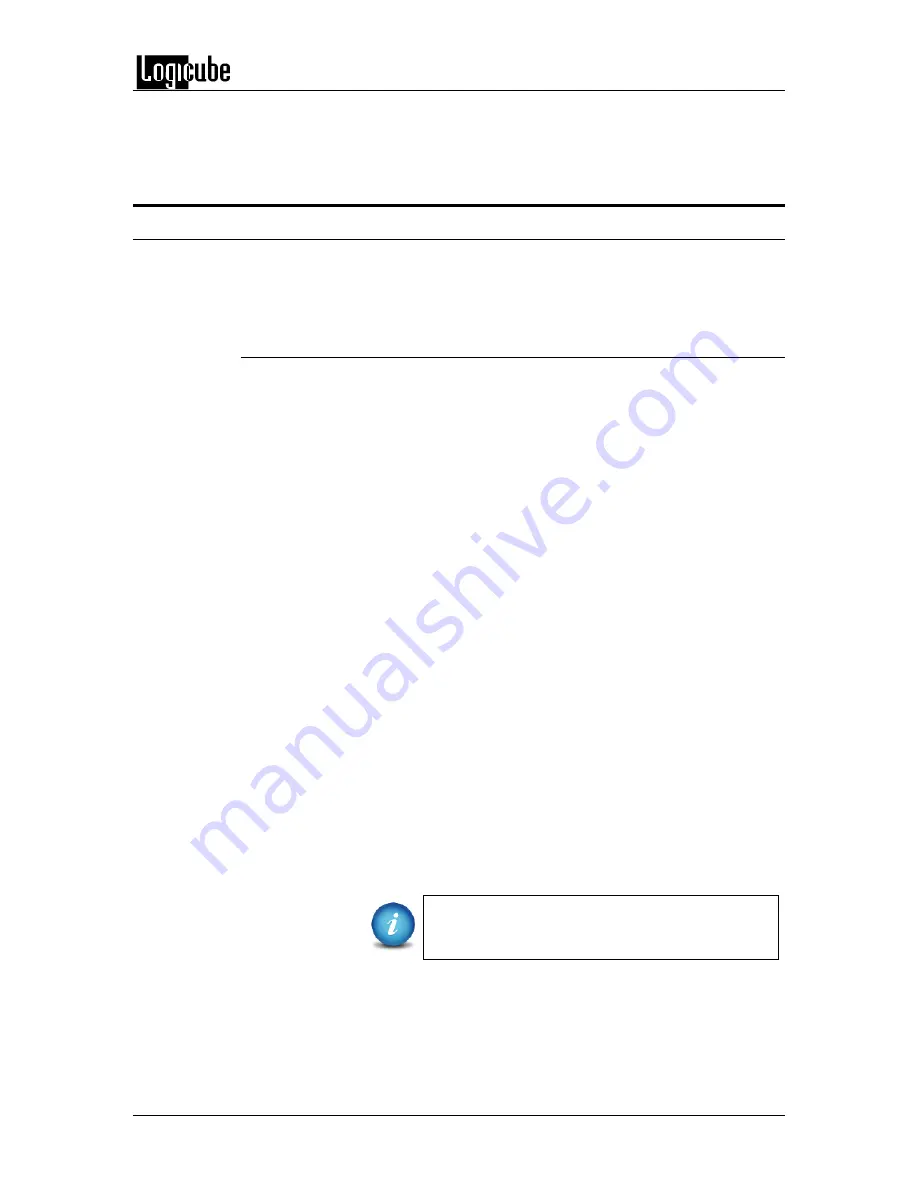
REMOTE OPERATION
Logicube ZX-
Tower™ User’s Manual
45
For example, when the ZX-T is connected (connected via a network cable) directly to a Windows
based computer that is DHCP enabled, both the ZX-T and the Windows based computer will
automatically configure themselves to be seen by each other using TCP/IP.
7.5 Configuring the ZX-T with a static IP address
The ZX-T is DHCP enabled by default. Some networks do not support DHCP and require a static
IP address. The ZX-T can be configured with a static IP address and needs to be connected to a
network with DHCP first.
7.5.1 Step-by-step instructions – Static IP address
1.
Connect the ZX-T to a network with DHCP.
2.
Turn the ZX-T on. The ZX-T should automatically assign itself an IP
address that the Windows computer can see. Go to the
Statistics
screen
on the ZX-T and take a look at the HostName and IPAddress.
3.
Using Telnet or SSH, connect to the ZX-T. Instructions on how to
connect via Telnet or SSH can be found in
Section 7.3.1 or 7.3.2
.
4.
Once logged in to the ZX-T via CLI, follow these steps to set the IP
address to a static IP:
a.
From the main prompt, type
command
then press the enter
key.
b.
Type
config
then press the enter key.
c.
Type
net del -n eth0
to delete the current network
configuration.
d.
The following information is required: a static IP, the netmask,
network gateway, the network nameserver, the domain. For
example:
i.
IP Address: 192.168.1.123
ii.
Netmask: 255.255.255.0
iii.
Gateway: 192.168.1.10
iv.
Nameserver: 192.168.1.10 (typically the same as the
gateway unless the network has a specific nameserver
IP.
v.
Domain: LG
Networks are configured differently and the
necessary settings may require the assistance of a
Network or Systems Administrator.
e.
Based on the info above, the example for this line will be to type
(job sensitive):
net add -n eth0 -t static -a 192.168.1.143 -m
255.255.255.0 -g 192.168.1.1 -N 192.168.1.1 -d lg
then press
the enter key.
Summary of Contents for ZX-Tower
Page 11: ......

























