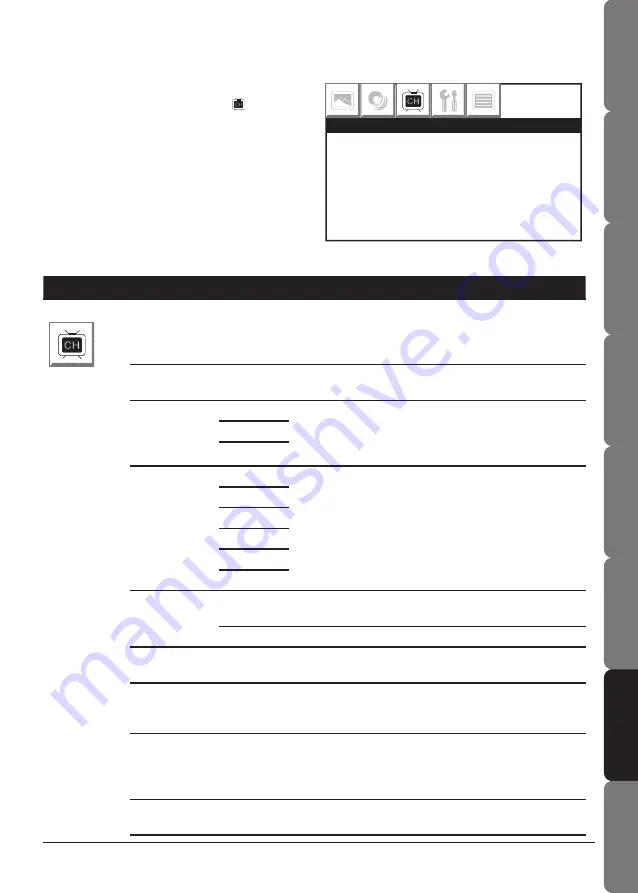
Contents and
Safety information
Getting started
Connections
Remote control
Initial setting
Basic operation
OSD operation
18
Troubleshooting &
Specifi
cations
19
Contents and
Safety information
Getting started
Connections
Remote control
Initial setting
Basic operation
OSD operation
Troubleshooting &
Specifi
cations
Channel Menu (TV Mode)
Item
Option
Description
CHANNEL
AUTO SCAN
Before watching TV programs for the fi rst time on
this LCD TV, you have to operate “AUTO SCAN”
procedure. It can help you to auto search TV
channels.
CHANNEL
Display the channel you are watching, select channel
or set up the channel for SKIP/MANUAL/FINE items.
TV SYS.
PAL
Select the TV system according to the system is used
in your location.
Note:
This function also can work on AV mode.
SECAM
AUTO
SOUND SYS.
B/G
Select the sound system according to the system
available in your area.
I
D/K
L
L’
AUTO
SKIP
ON
Skip the channel you do not want to watch. (Refer to
Channel skip
on page 15 for details)
OFF
Turn off the skip function.
MANUAL
Set up the TV channel. (Refer to
Channel setup
on
page 15 for details)
FINE
This function allows you to slightly adjust the received
channel with a weak signal. (Refer to
Fine tune
on
page 15 for details)
COUNTRY
UK/IRELAND/DENMARK/FINLAND/ITALY/NORWAY/SPAIN/
SWEDEN/LUXEMBOURG/FRANCE/CZECH./POLAND/
HUNGARY/AUSTRIA/GERMANY/SWITZERLAND/BELGIUM/
NETHERLANDS
PROGRAM
This function allows you to customize your program settings.
(Refer to
Program settings
on page 16 for details)
AUTO SCAN
►
CHANNEL 1
TV SYS.
◄
PAL
►
SOUND SYS.
◄
B/G
►
CHANNEL
1. Press
Menu
button to enter the main menu.
2. Press
◄
(Left)
►
(Right) to select CHANNEL.
3. Press
▲
(Up)
▼
(Down) button select the option,
and then press
◄
(Left)
►
(Right) to adjust the
parameter.
4. Press
OK
or
Menu
button to leave parameter
setting, press
OK
or
Menu
twice to leave the
main menu.






































