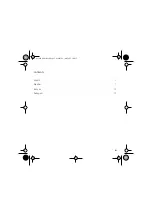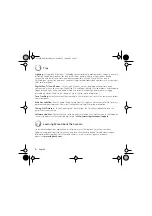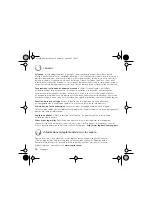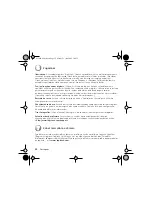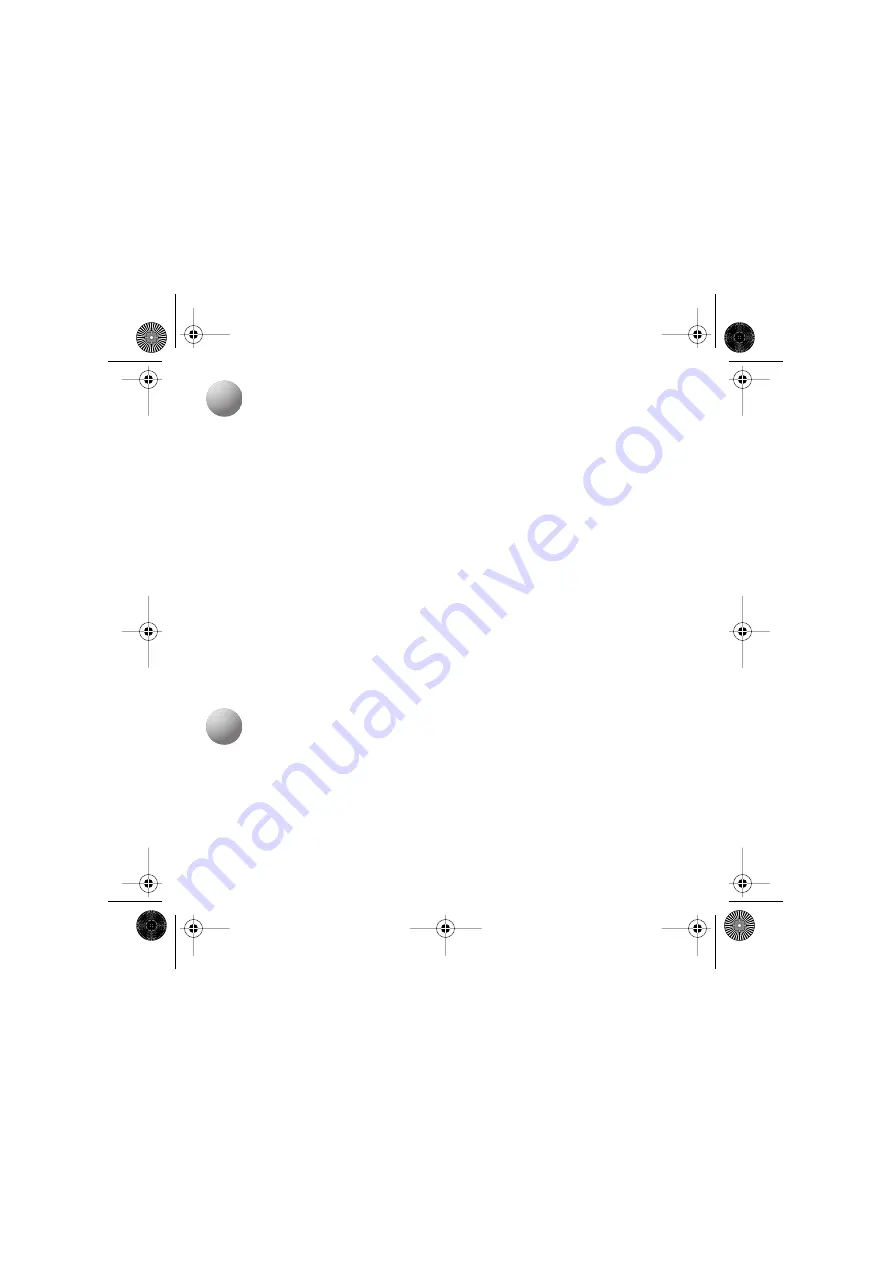
4
English
Tips
Lighting.
The Logitech
®
RightLight
™
Technology will automatically provide the best image in a variety
of lighting conditions. However, for best results shoot videos with bright light sources behind
the camera and out of the picture area whenever possible. Click on the QuickCam
®
icon in
the Windows
®
system tray and select Camera Settings for additional video controls, such as Low Light
Filter and Color Boost.
Digital Pan, Tilt, and Zoom.
Use the Quick Assistant, which is displayed automatically when
your camera is in use, to access the Digital Pan, Tilt, and Zoom features. Use your mouse and keyboard
to pan left and right, tilt up and down, or Zoom in or out while doing video instant messaging
or recording videos. (Refer to the software help system for more information.)
Face Tracking.
Activate face-tracking from within “Camera Controls” so that the camera can follow
your movements.
Echo Cancellation.
Run the Audio Tuning wizard from the Logitech
®
QuickCam
®
software to ensure
optimum audio performance. Please see the
Audio Setup Guide
for more information.
Taking Still Pictures.
Use the QuickCapture
™
feature from the QuickCam software to take still
pictures with your camera.
Software Updates.
To check for new software updates, click on the QuickCam icon in the Windows
system tray and select Check for Updates, or go to
http://
www.logitech.com/support
.
Learning More About the Camera
To learn more about your camera and its software, access the Logitech QuickCam
®
software
(
Programs\Logitech\Logitech QuickCam
), and then click the Help button. For additional support
information about Logitech QuickCam web cameras, as well as other Logitech
®
products,
please visit
www.logitech.com
.
6
6
7
7
623898-0403.book Page 4 Mardi, 21. juin 2005 3:09 15