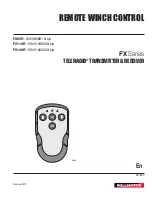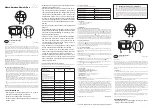Naming an Infrared Command
When you teach an infrared command to the Harmony remote, give the command a name. This way you can refer to
this command by name in various locations of the online setup process. It is best to use the default names listed on
the
Learn infrared commands
step so that automatic button function assignments can be applied to your Harmony
remote.
Example
If you teach the volume button infrared commands from your original remote control, name them “Volume
Up” and “VolumeDown” (i.e. with no space, and capitalization as shown). The remote software looks for
commands with these names to automatically assign them to the volume up and down buttons on the
Harmony remote.
Naming Conventions
When naming a command for which there is no default name on the
Learn infrared commands
feature, use the fol-
lowing naming conventions to make button assignment and sharing infrared commands easier:
• Do not use spaces or special characters such as /, & or * in the name.
• Capitalize the start of words (e.g. NextDisc, ModeDigital).
• Start the command name with its main function (e.g. VolumeRearUp, VolumeRearDown, VolumeFrontUp,
VolumeFrontDown). This helps group related commands in lists.
• For infrared commands that select inputs (e.g. on a stereo receiver), start with the prefix “Input”. Do not
name the input based on what you have connected to your device, rather name it based on what it is called
on the front of the device, or on the remote control (e.g. InputAux, InputVideo1, InputTape, InputDVD, Input
VCR).
User Manual
Harmony 720
Version 1.1
Page 11