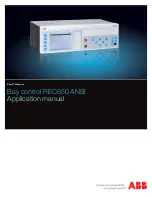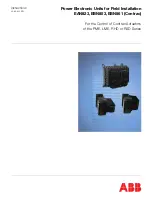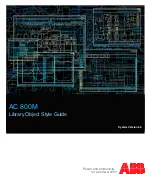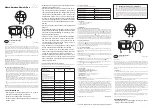User Manual
Harmony 720
Version 1.1
Page 6
2. Answer the questions on the remote’s display by selecting
Yes
or
No
. If you answer no to any question,
the Harmony remote will resend the necessary command and ask you the same question again.
When you are done, the Harmony remote will be “synchronized” with your devices again.
Types of Help Available
You can customize the Help button on your Harmony remote to provide one of the following types of help:
•
Smart help
Asks questions about the devices that are on during a specific Activity.
•
Full help
Asks questions about all the devices in your system.
Select
Full
help if you find devices aren’t being controlled the way you want them to and the help on the remote is not
asking you questions about these devices.
Use the Harmony Remote Software to select the type of help you want.
Using the Remote Assistant
Extra help is available from your remote by turning on the
Remote Assistant
.
While the
Help
button helps you solve device problems within an Activity, the
Remote Assistant
teaches you how to
use your Harmony remote. The following is an example of the type of help the Remote Assistant offers:
Example
If any devices are not set up correctly, press “Help” now.
Use the Harmony Remote Software to turn on/off this feature.
Controlling Individual Devices
This section provides you with an overview of three modes you can use to access the specific features of each device.
Device Mode
Press
Devices
to enter device mode. Device mode gives you access to all the possible commands for each device
included in your Harmony remote configuration. To access device mode you do not need to be in an Activity. However,
you should never need to use Device mode during normal use of your Harmony remote. This mode should only be used
to send a specific command to a specific device.
You can eliminate the use of device mode by customizing your Activities.