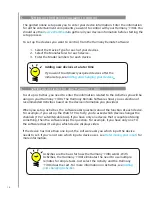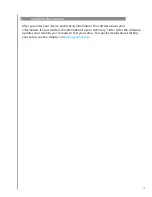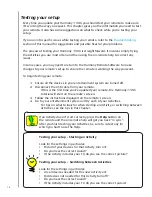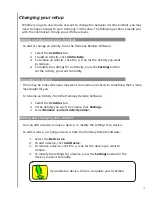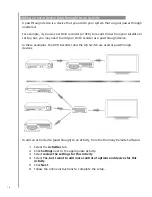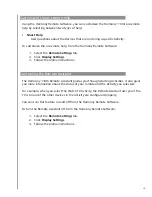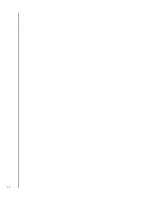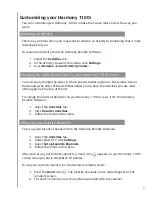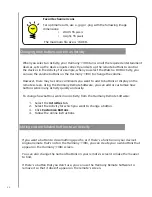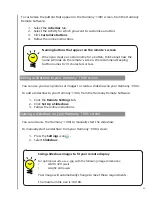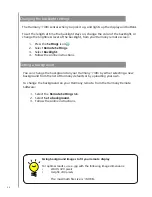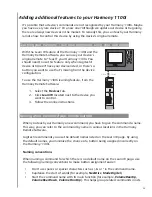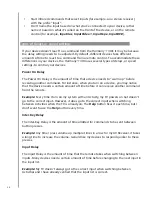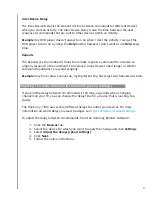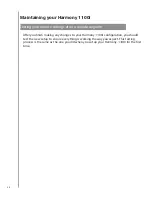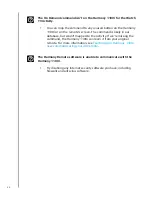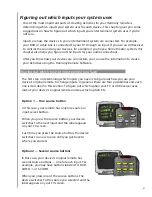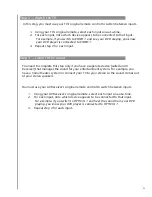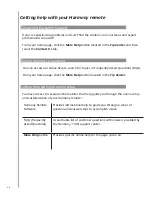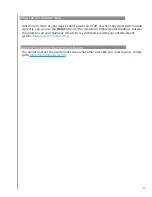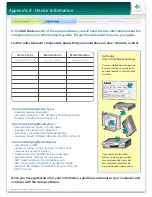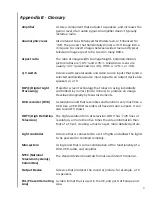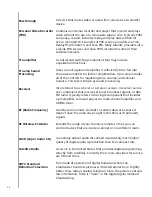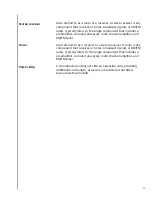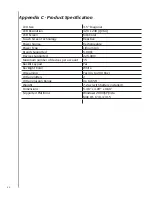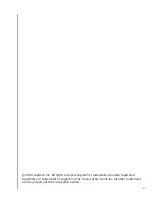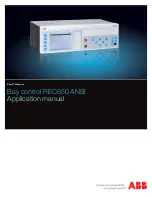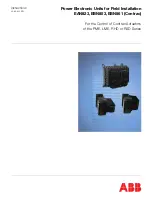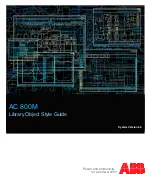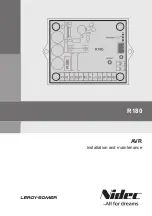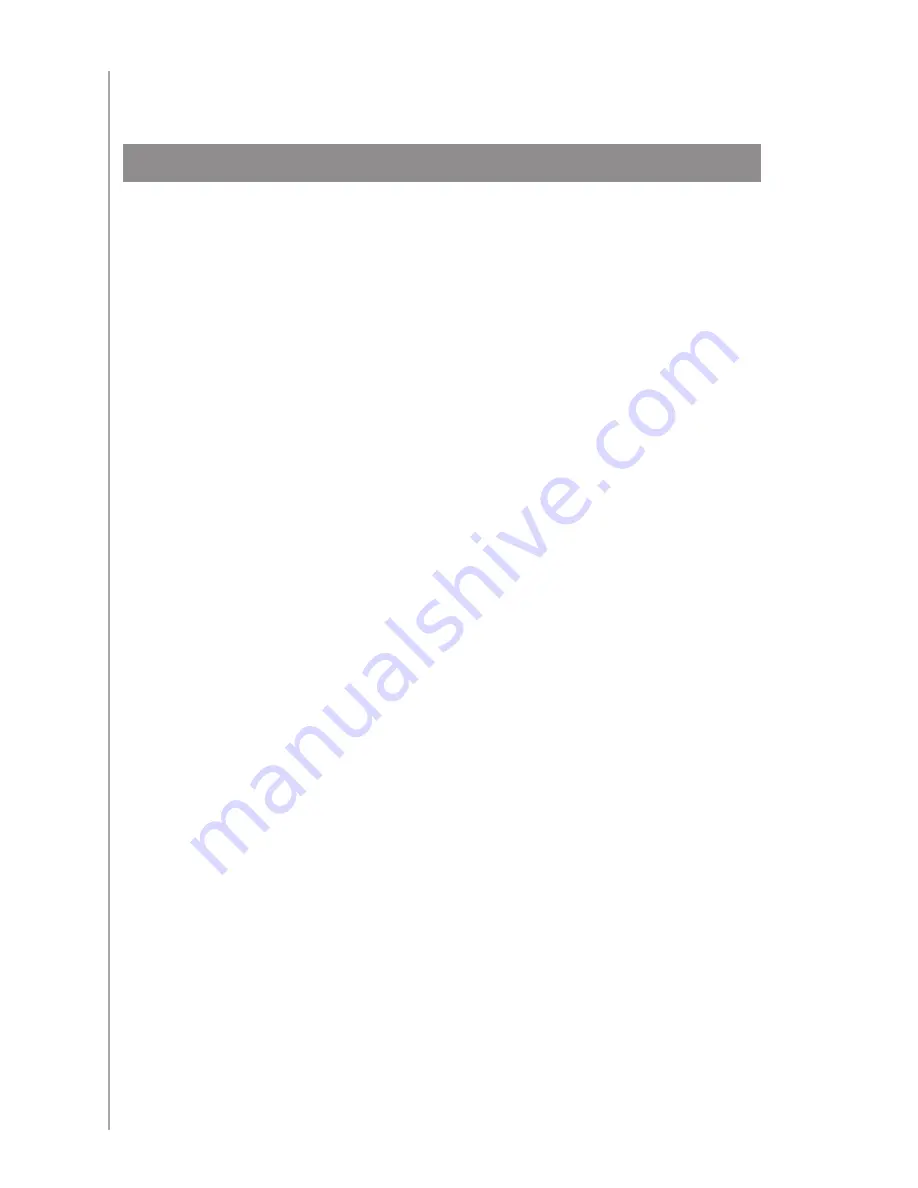
28
Maintaining your Harmony 1100i
After you finish making any changes to your Harmony 1100i configuration, you should
test the new setup to ensure everything is working the way you expect. This testing
process is the same as the one you did when you set up your Harmony 1100i for the first
time.
Testing your remote settings after a remote upgrade
Summary of Contents for Harmony 1100i
Page 1: ...User Manual Version 1 0 User Manual Version 1 1 i ...
Page 20: ...20 ...