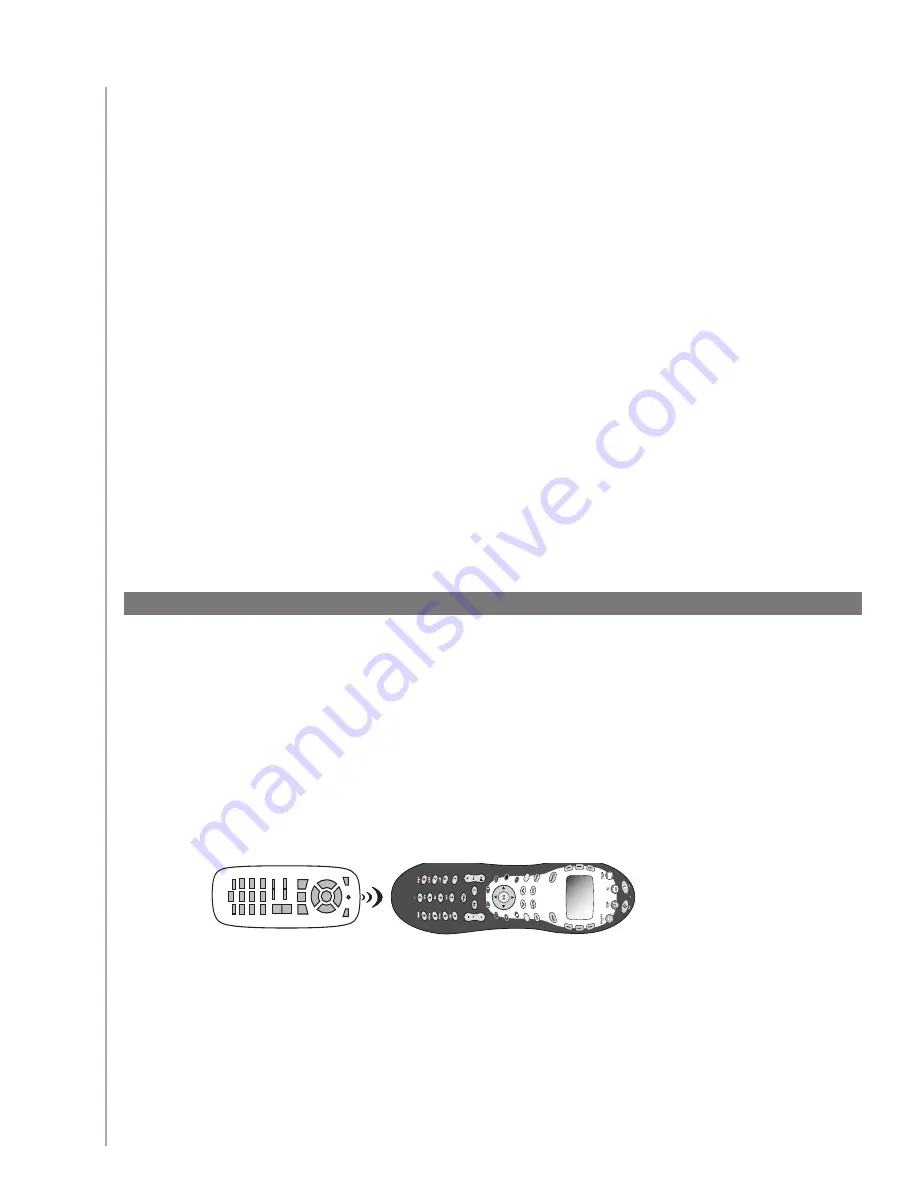
19
When you use your Harmony 610 to control devices one-by-one, you can customize
the commands that appear on the Harmony 610 screen to make the functions you use easiest
to find.
You can even add the commands you’re missing to your Activities so they’ll always be easily
accessible.
If there’s a button that you don’t use, you can remove buttons that appear on the remote’s
screen using the Harmony Remote Software.
To customize the buttons that appear on the Harmony 610 screen, from the Harmony Remote
Software:
In the Activity for which you want to customize a button,
1.
click
Customize Buttons
.
Follow the online instructions.
2.
Adding additional features to your Harmony 610
It’s possible that a device’s commands are not recognized. Maybe you have a very rare device?
Or a new one? Although we update our device list regularly, there are always new devices in the
market. To remedy this, you can teach your Harmony how to control this device by using the
device’s original remote.
Teaching your Harmony 610 new commands using your old remote
With the Learn IR feature of the Harmony 610 and the Harmony Remote Software, you can use
your device’s original remote to “teach” your Harmony 610. You should only need to use this
feature when Logitech’s device list doesn’t have your device listed, or there’s a button you want
to use that’s missing from the device configuration.
To use the Harmony 610 learning feature, go to the Harmony Remote Software.
Select the
1.
Devices
tab.
Click
2.
Learn IR
located next to the device you want to control.
Follow the online instructions.
3.
5-10 cm (2” - 5”)
















































