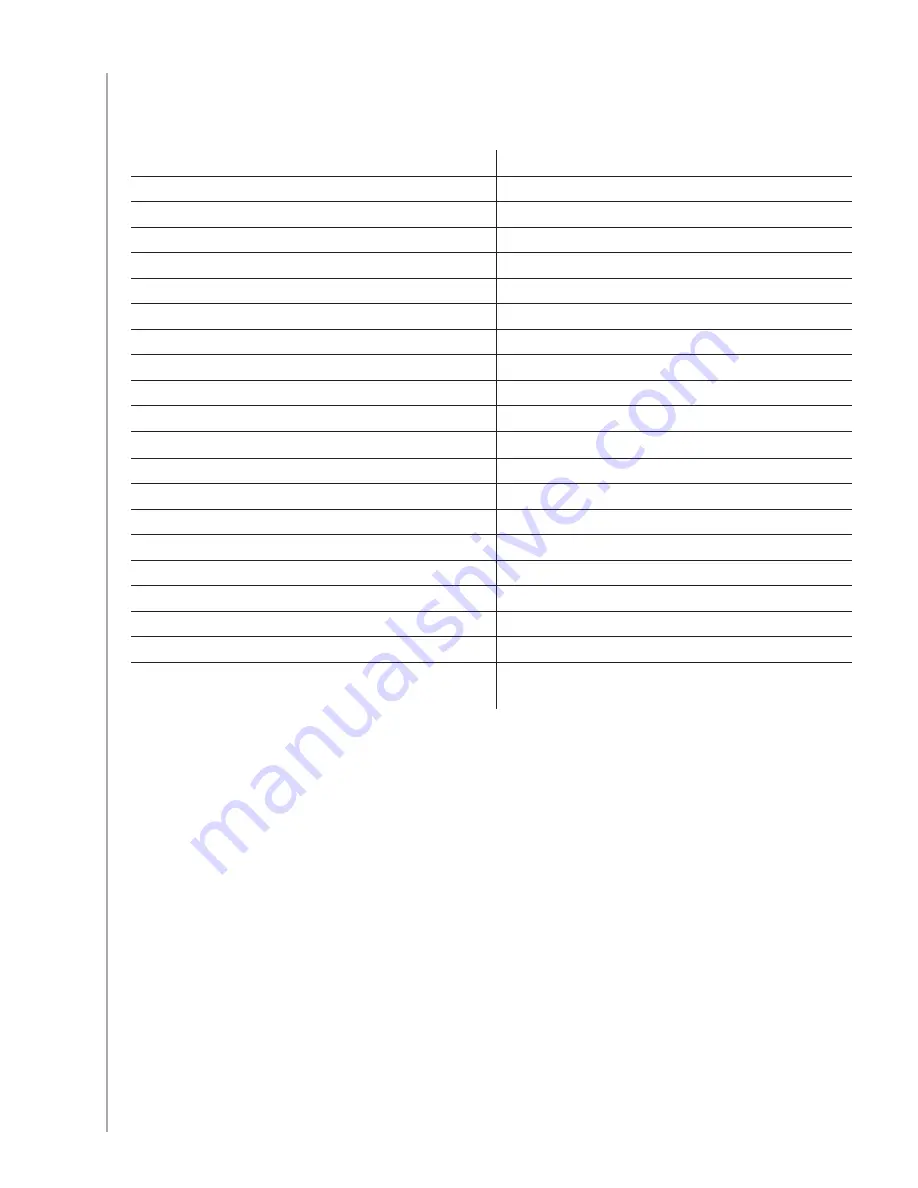
35
Appendix C - Product Specification
LCD Size
1.5" Diagonal
LCD Resolution
96 x 64
LCD Screen
Monochrome
Power Source
4 x AAA batteries
Power Type
Alkaline
Brands Supported
5,000+
Devices Supported
225,000+
Maximum number of devices per account
5
Backlit keypad
Yes
Backlight Color
Green
IR Learning
Yes (Up to 250 Khz)
IR Transmit
15.625 kHz to 500 kHz
Learning Capabilities
Any IR Device
IR Transmitters
2
IR Transmission Range
Up to 30ft
Memory Type
Flash
Memory Amount
512 KB
Weight
5.4 oz (with battery installed)
Dimensions
1.9” x 8.0”
Warranty
1 Year
Supported Platforms
Windows 2000/XP/Vista
MAC OS X 10.3 +



















