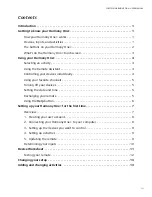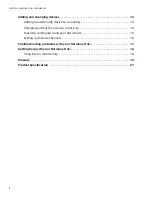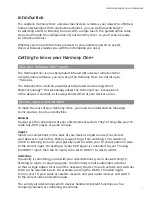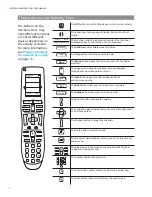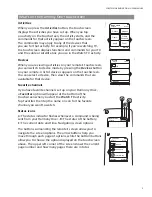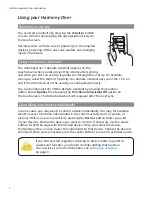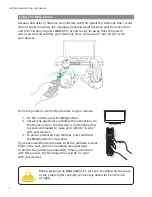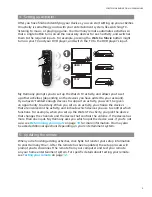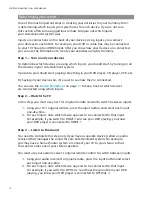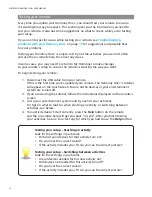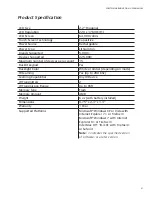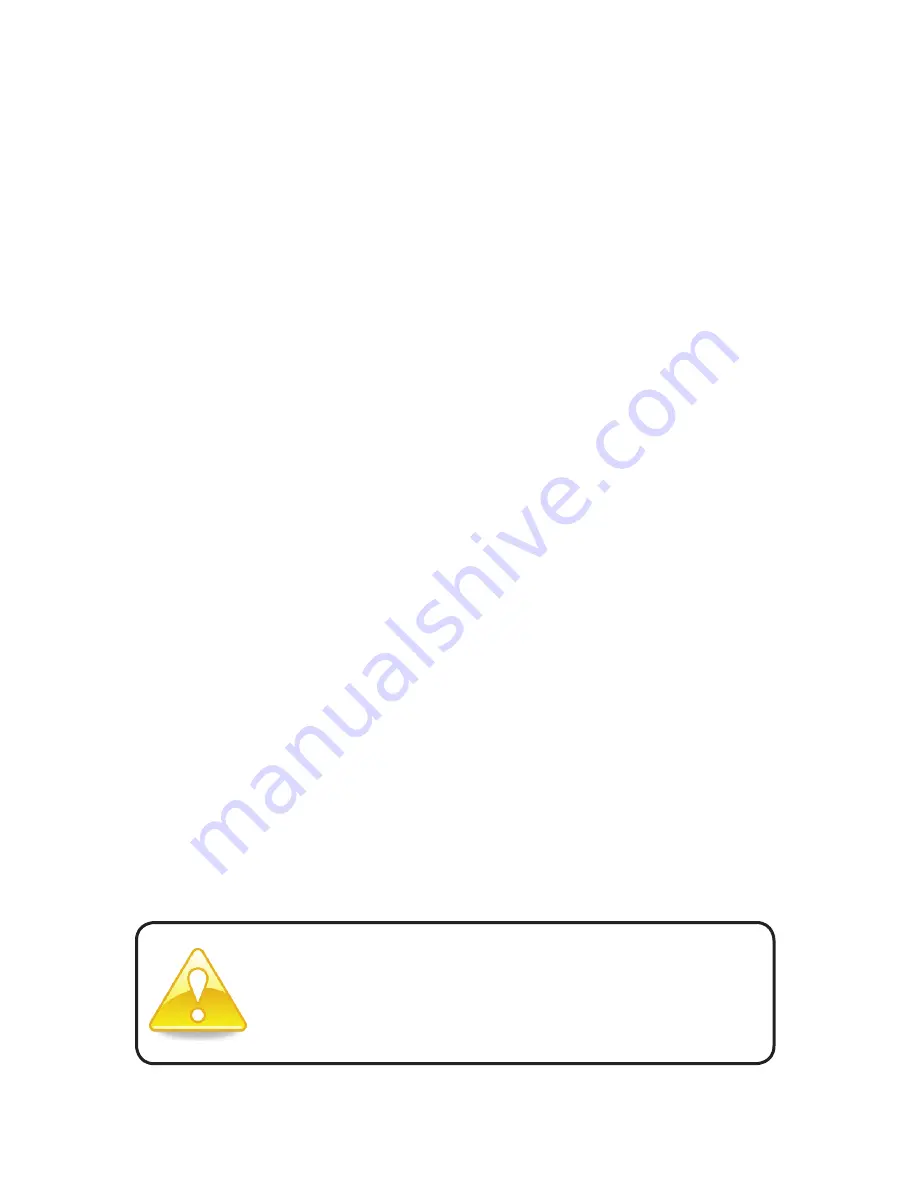
13
LOGITECH HARMONY ONE+ USER MANUAL
Changing your setup
Whether you have a new device, or want to add favorite channels, or change the
behavior of some buttons, you may need to make changes to your Harmony One+’s
setup. In each case, you return to MyHarmony.com, and sign into your account.
From the screen that appears, you select the appropriate option and follow the online
instructions.
Adding and changing activities
When changing an activity, you can add or remove the devices used, and change any
inputs or control options.
To add or change activities: Go to
MyHarmony.com
and sign into your account.
1. From My Harmony, to the Activities page by clicking the
Activities
tab
or the
Your Activities
link.
2. Click the appropriate link to add or change activities.
3. After you have finished adding or changing activities, sync your remote.
The number of activities you can add depends on the devices you have added
to your account.
Adding and changing devices
To add or change the devices that your Harmony One+ controls:
1. Go to
MyHarmony.com
and sign into your account.
2. From My Harmony, go to the Devices page by clicking the
Devices
tab
or the
Your Devices
link.
3. Click the appropriate link to add or change devices.
4. After you have finished adding or changing devices, sync your remote.
Note:
If you have already set up 15 devices (the maximum number of devices
for the Harmony One+), the option for adding devices will not be available.
If you delete a device, any activities using the device will also
be deleted. Before deleting the device, modify any activities
that use the device. If you’re replacing a device, add the new
one first, then modify your activities to use the new device,
then delete the old device.